Items y artículos
Este formulario permite administrar items y artículos. Estos items pueden representar artículos físicos o conceptos de facturación, tales como servicios y otros conceptos que pueden se incluidos en la registración tanto de comprobante de ventas como de compras.
|
Si no está familiarizado con el uso de los formularios de tipo ABM recomendamos antes leer Formularios de tipo ABM al comienzo de este manual. |
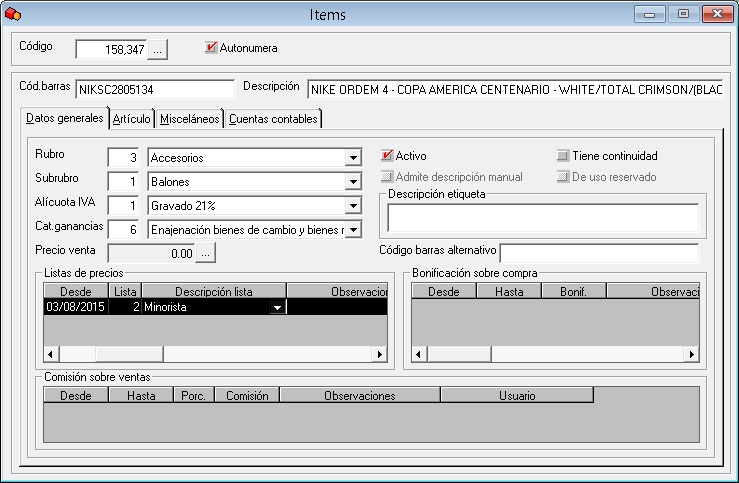
Clave del formulario:
Código: Código interno del item. Note que a la derecha de esta caja de edición se encuentra un botón que permite acceder a la búsqueda de items.
Datos generales:
Permite ingresar los datos generales del item.
Cod.barras: En forma opcional, se ingresa el código de barras del artículo.
|
Se recomienda establecer como código de barras el mismo código con el que identifica al artículo el proveedor, usando un prefijo con la abreviatura del proveedor, y suprimiendo guiones, barras, y otros caracteres especiales que pudiera tener el código. La razón de esto último es para simplificar la configuración de los lectores de códigos de barra, dado que caso contrario deberá configurar el lector para que coincida con la distribución del teclado. |
Descripción: Se ingresa la descripción del item.
Rubro: Se selecciona el rubro al que corresponde el item. En caso de seleccionar un rubro para el cual se indicó que representa artículos, se visualizarán las solapa Artículo y Misceláneos que se describe más abajo.
Subrubro: Se selecciona el subrubro al que corresponde el item. Esta lista se actualiza al seleccionar un rubro.
Alícuota IVA: Se selecciona la alícuota de IVA a la que corresponde el item. El sistema sugerirá la alícuota de IVA que se haya indicado como predeterminada.
Cat.ganancias: En forma opcional, se actualiza la categoría ante ganancias a la que corresponde el item. El sistema sugerirá la categoría de ganancias que se haya indicado como predeterminada.
Activo: Indica si el item o concepto se encuentra activo.
Admite descripción manual: Para los conceptos, indica si admite que el usuario ingrese una descripción manual para el renglón del comprobante.
Tiene continuidad: Para los artículos, indica si el ítem tiene continuidad. En caso que no se marca esta caja de selección se está indicando que el artículo se compró por única vez.
De uso reservado: Para los conceptos, indica si el concepto es de uso interno y en consecuencia no puede ser seleccionado por el usuario al momento de registrar un comprobante.
Descripción etiqueta: Descripción adicional que se puede utilizar en la impresión de etiquetas para los artículos.
Código de barras alternativo: Código de barras alternativo al ingresado en Cod.barras. De esta forma, al escanear un artículo con un lector de códigos de barras, el sistema tomará uno u otro código de barras.
|
La posibilidad de contar con un código de barras alternativo es especialmente útil si se desea cambiar el código de barras del artículo, en ese caso se recomienda copiar el código de barras al código de barras alternativo, y luego modificar el código de barras. De esa forma, el sistema va a reconocer el item tanto por el código de barras nuevo como por el código de barras viejo. |
Precio venta: Se informa el precio de venta del artículo. Note que a la derecha de esta caja de edición se encuentra un botón que permite abrir la ventana de cálculo de precio desde donde se establece el valor del costo y el precio para cada una de las listas de precio.
Lista de precios: Permite asignar una lista de precios a un item. Esta grilla permite además visualizar la historia de las listas de precios que tuvo dicho item.A continuación se detallan las columnas de esta grilla:
Desde: Se ingresa la fecha de vigencia de la lista de precios.
Lista y Descripción lista: Se ingresa el código de la lista de precios o se selecciona de la lista desplegable.
Observaciones: En forma opcional, permite escribir observaciones sobre el motivo de inclusión del item en la lista de precios seleccionada.
Usuario: Se informa el usuario que asignó la lista de precios.
|
El Sistema TS permite establecer una fecha de vigencia a futuro, de esta forma, los cambios de lista de precios se pueden realizar previo a que entre en vigencia la nueva lista de precios, dando tiempo a que la información se transmita a todas las sucursales y llegado el caso a re-etiquetar los artículos |
Bonificación sobre compra: Permite ingresar una bonificación sobre la compra del artículo, este dato incide directamente sobre el cálculo de la utilidad del item. Ver ventana de cálculo de precio.
Desde: Se ingresa la fecha de vigencia de la bonificación sobre la compra.
Hasta: En forma opcional, se ingresa la fecha hasta la cual tiene vigencia la bonificación sobre la compra.
Bonif.: Se ingresa el valor porcentual de la bonificación sobre la compra para el artículo.
Observaciones: En forma opcional, permite escribir observaciones sobre el motivo de la bonificación sobre la compra.
Usuario: Se informa el usuario que cargó la bonificación sobre la compra.
Comisión sobre ventas: Permite asignar una comisión sobre venta a un item. Al igual que la grilla anterior se visualiza además la historia de las comisiones que tuvo el artículo. A continuación se detallan las columnas de esta grilla:
Desde: Fecha a partir de la cual tiene vigencia la comisión sobre venta del item.
Hasta: En forma opcional, se puede indicar la fecha hasta la cual tiene vigencia la comisión sobre venta del item. En caso de dejar esta fecha en blanco se le indica al sistema que la vigencia es indefinida.
Porc.: Indica si la comisión es porcentual o un importe fijo.
Comisión: Valor de la comisión, en caso de marcar la caja de selección Porc. se ingresa el porcentaje de la comisión, caso contrario se ingresa el importe fijo de la comisión.
Observaciones: En forma opcional, permite escribir observaciones sobre el motivo de por el cual se aplica la comisión al item.
Usuario: Se informa el usuario que asignó la comisión del item.
|
El sistema permite establecer una fecha desde de vigencia a futuro. |
|
Los caracteres tipeados en las cajas de edición Cod.ref, Descripción, y Código de barras alternativo se convierten a letras mayúsculas.. |
Artículo:
Esta solapa está disponible únicamente para artículos y permite registrar datos específicos para estos. Esta solapa se visualizará al seleccionar un rubro para el cual se indicó que representa artículos.
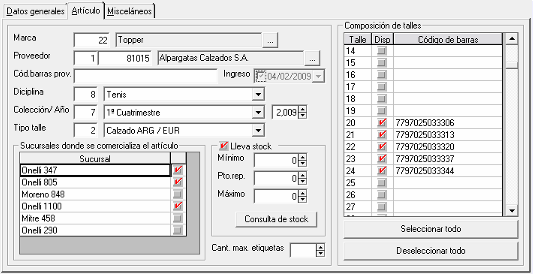
Marca: Se selecciona la marca del artículo.
Proveedor: Se selecciona el proveedor del artículo.
|
Al seleccionar una Marca el sistema filtra automáticamente los proveedores para los cuales se definió que venden dicha marca, y en forma inversa, al seleccionar primero un proveedor, el sistema filtra automáticamente las marcas que se definió vende ese proveedor. |
Cód.barras proveedor: En forma opcional, permite ingresar el código de barras con que el proveedor identifica al artículo.
Fecha ingreso: Se informa la fecha en que el artículo se recibió por primera vez. Esta información el sistema lo obtiene a partir de la fecha del primer remito asociado al artículo.
Diciplina: Se selecciona la diciplina a la que corresponde el artículo.
Colección / Año: En forma opcional, permite seleccionar la colección y año a la que corresponde el artículo.
Tipo talle: Se selecciona la curva de talles que corresponde al artículo. Esta opción se habilita al seleccionar un Subrubro.
Composición de talles: Permite seleccionar los talles de la curva en que se comercializa el artículo. La lista de talles se actualiza al seleccionar un Tipo talle. En forma predeterminada el sistema selecciona automáticamente los talles predeterminados para el Subrubro seleccionado. A continuación se detallan las columnas de esta grilla:
Talle: Talle del artículo.
Disp.: Indica si el talle de la curva está disponible para el artículo.
Código de barras: En forma opcional, permite ingresar un código de barras a nivel del talle del artículo, esta columna permite cargar los códigos EAN/UTC asociados al artículo.
|
La grilla de composición de talles tiene los botones Seleccionar todo y Deseleccionar todo, que como su nombre lo indica permite marcar o desmarcar todos los talles. |
Sucursales donde se comercializa el artículo: Permite seleccionar las sucursales donde se comercializa el artículo. En forma predeterminada, al crear un nuevo artículo se seleccionan todas las sucursales de la empresa. Esta información es particularmente útil a la hora de distribuir los remitos del proveedor, en cuyo caso el sistema muestra únicamente las sucursales donde se comercializa dicho artículo.
Lleva stock: Indica si se lleva un registro de los movimientos de stock del artículo. En forma predeterminada, al crear un nuevo artículo se marcará esta opción.
Mínimo: En forma opcional, permite ingresar el stock mínimo, es decir la cantidad mínima de existencias que debería tener la empresa para el artículo.
Pto.rep.: En forma opcional, permite ingresar el punto de reposición para el artículo, es decir, cuando las existencias del artículo estén por debajo de este punto le indica al sistema que debería hacerse un pedido.
Máximo: En forma opcional, permite ingresar el stock máximo, es decir la cantidad máxima de existencias que no se debería tener la empresa para el artículo.
Consulta de stock: Este botón permite abrir la ventana de consulta de stock para el artículo seleccionado.
Cant. max. etiquetas: En forma opcional, permite indicar la cantidad máxima de etiquetas que se deberían imprimir al momento de cerrar la distribución de un remito del proveedor. En caso de no indicar un valor para este atributo, al momento de cerrar el remito, el sistema imprimirá tantas etiquetas como artículos se hayan recepcionado.
|
El atributo para indicar la cantidad máxima de etiquetas es especialmente útil para artículos pequeños, que vienen dentro de un balde o caja, y para el cual la etiqueta impresa se pega en el contenedor del artículo. |
Misceláneos
Esta solapa está disponible únicamente para artículos tiene datos adicionales de los artículos. Esta solapa se visualizará al seleccionar un rubro para el cual se indicó que representa artículos.

Grupo 1: En forma opcional, permite ingresar una agrupación definida como grupo 1.
Group 2: En forma opcional, permite ingresar una agrupación definida como grupo 2.
Detalle del artículo: En forma opcional, permite ingresar un texto con una descripción detallada del artículo y otros datos que puedan ser de utilidad para el vendedor.
Recordatorio para el vendedor: En forma opcional, permite ingresar un recordatorio para el vendedor a la hora de vender el artículo
Foto del artículo: En forma opcional, permite asociar una foto del artículo. Para más información de como hacer esto vea en uso de controles de edición, para los controles de tipo imagen.
|
Las imágenes de los artículos deben ser copiadas a la carpeta de imágenes de artículos en el servidor y luego asociadas. |
|
Se recomienda utilizar una resolución de aproximadamente 300x300 pixels y usar el formato de archivo JPG. |
Observaciones: En forma opcional, permite ingresar observaciones sobre el artículo.
Puntos canje item: Permite definir la cantidad de puntos que se necesitan para canjear el artículo para el sistema de puntos. A continuación se detallan las columnas de esta grilla:
Fecha desde: Se ingresa la fecha de vigencia desde la cual se puede canjear el artículo.
Fecha hasta: En forma opcional, permite ingresar una fecha hasta la cual tiene vigencia el canje de puntos por el artículo.
TT y Tipo de tarjeta: Se selecciona el tipo de tarjeta que puede canjear el artículo por puntos.
Puntos: Se ingresa la cantidad de puntos que se requiere para el tipo de tarjeta seleccionada para canjear el artículo por puntos.
Cuentas contables
Esta solapa permite definir las cuentas contable asociadas al artículo.
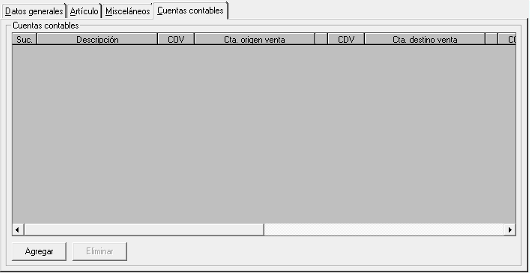
Cuentas contables: Permite definir las cuentas contables para el item. A continuación se detallan las columnas de esta grilla:
Suc. y Descripcion: Se selecciona la sucursal para la cual se asocian las cuentas contables.
COV y Cta. origen venta: En forma opcional, se selecciona la cuenta contable origen del asiento contable para operaciones de venta.
CDV y Cta. destino venta: En forma opcional, se selecciona la cuenta contable destino del asiento contable para operaciones de venta.
COC y Cta. origen compra: En forma opcional, se selecciona la cuenta contable origen del asiento contable para operaciones de compra.
CDC y Cta. destino compra: En forma opcional, se selecciona la cuenta contable destino del asiento contable para operaciones de compra.
|
En caso de que el item no tenga cuentas contables asociadas, el sistema utiliza las cuentas contables definidas para el rubro al que pertenece. |
Opciones adicionales de este formulario
Para este formulario, en el menú Archivo encontrará las siguientes opciones adicionales y su equivalencia en la barra de herramientas del sistema.
 Nuevo copiando: Permite crear un nuevo registro a partir de copiar los datos del artículo seleccionado. Esta opción es particularmente útil para acelerar la carga de datos cuando se están ingresando artículos desde un catálogo del proveedor, y hay pequeñas variaciones entre un artículo y otro.
Nuevo copiando: Permite crear un nuevo registro a partir de copiar los datos del artículo seleccionado. Esta opción es particularmente útil para acelerar la carga de datos cuando se están ingresando artículos desde un catálogo del proveedor, y hay pequeñas variaciones entre un artículo y otro.
Notas generales:
|
Las opciones disponibles tanto en el Menú de Opciones como en la Barra de Herramientas pueden diferir de un usuario a otro, así como también las imágenes que se podrán ver en el presente documento, dependiendo de los permisos que le hayan sido asignados. |
|
El usuario podrá modificar o eliminar datos de items únicamente en la sucursal principal. En caso que necesite modificar un dato de un item desde una sucursal que no sea la principal deberá solicitarle a un usuario de dicha sucursal que realice el cambio. |
|
Si no está familiarizado con los controles de edición del Sistema TS recomendamos la lectura de la sección Uso de controles de edición. |
|
Para las grillas que tengan historicidad, es decir, una fecha de vigencia desde y/o hasta, se recomienda siempre agregar una nueva fila para indicar un cambio de estado o vigencia del nuevo renglón, de esta forma quedará una historia del registro y quien fue la persona que hizo el cambio. Solo se recomienda modificar o eliminar un renglón de este tipo de grillas solo en el caso de que la información registrada sea errónea. |
Ver también los siguientes temas:
Created with the Personal Edition of HelpNDoc: Free CHM Help documentation generator








