Personas
Este formulario permite administrar personas físicas o jurídicas que tienen alguna relación comercial con la empresa, ya sea clientes, proveedores, o empleados.
|
Si no está familiarizado con el uso de los formularios de tipo ABM recomendamos antes leer Formularios de tipo ABM al comienzo de este manual. |
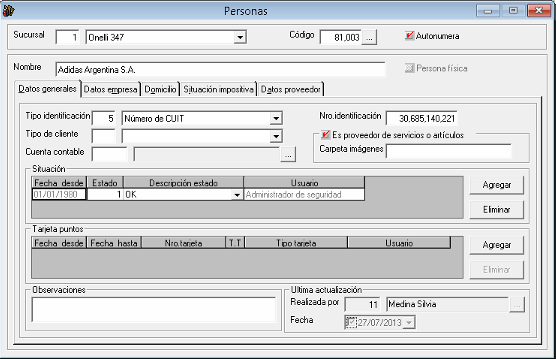
Clave del formulario:
Sucursal: Se informa la sucursal que registró los datos de la persona.
Código: Código interno de la persona. Note que a la derecha de esta caja de edición se encuentra un botón que permite acceder a la búsqueda de personas.
Datos generales:
Permite ingresar los datos generales de la persona.
Nombre: Se ingresa el nombre completo de la persona. Para el caso de personas físicas se recomienda ingresar apellido y nombre en ese orden, en tanto que para personas jurídicas se recomienda ingresar aquí el nombre de fantasía de la empresa.
Tipo identificación y Nro.identificación: Se ingresan el tipo y número de identificación de la persona. Dependiendo del tipo de identificación el sistema deducirá si se trata de una persona física o una persona jurídica, en el primer caso marcará la caja de edición Persona física de solo lectura que se encuentra al lado del nombre de la persona, y además habilitará solapas específicas para cada caso.
Tipo de cliente: En caso de que la persona sea cliente de la empresa deberá seleccionar el tipo o categoría de cliente. De no especificar nada se asume que la persona no es un cliente.
Cuenta contable: En forma opcional puede seleccionar una cuenta contable del plan de cuentas de la empresa.
Es proveedor de servicios o artículos: Marque esta caja de selección si la persona es un proveedor de la empresa.
Carpeta imágenes: En forma opcional, permite ingresar el camino de búsqueda relativo donde se almacenan las imágenes de los artículos del proveedor.
|
Para poder guardar los datos de una persona deberá asociarle un tipo de cliente o marcar que es un proveedor de servicios o artículos. Es importante aclarar además que la persona puede ser cliente y proveedor al mismo tiempo. |
Situación: Permite llevar una historia de los estados por lo que fue pasando una persona. A continuación se detallan las columnas de esta grilla:
Fecha desde: Fecha desde la cual la persona se encuentra en el estado seleccionado.
Estado y Descripción estado: Se selecciona el estado de la persona.
Usuario: En esta columna de solo lectura queda un registro de quien fue el usuario que le asignó el estado a la persona.
Tarjeta puntos: Permite asociar tarjeta de puntos a una persona para acumular puntos con el sistema de puntos. A continuación se detallan las columnas de esta grilla:
Fecha desde: Fecha desde la cual la persona tiene asignada la tarjeta de puntos.
Fecha hasta: Permite ingresar la fecha hasta la cual tuvo asignada la tarjeta de puntos.
Nro.tarjeta: Se ingresa el número de plástico asignado.
T.T. y Tipo tarjeta: Se selecciona el tipo de tarjeta de puntos asignado.
Usuario: En esta columna de solo lectura queda un registro de quien fue el usuario que le asignó la tarjeta de puntos a la persona.
Observaciones: En forma opcional permite ingresar un texto con observaciones sobre la persona.
Última actualización: En este recuadro se visualiza información de solo lectura sobre la última actualización que se realizó a los datos de la persona:
Realizada por: Se informa usuario que efectuó la última actualización de la persona.
Fecha: Se informa la fecha en que se hizo la última actualización.
Datos personales
Esta solapa está disponible únicamente para personas físicas y permite registrar datos de la persona, datos laborales, y otros datos adicionales si la persona es un empleado de la empresa.
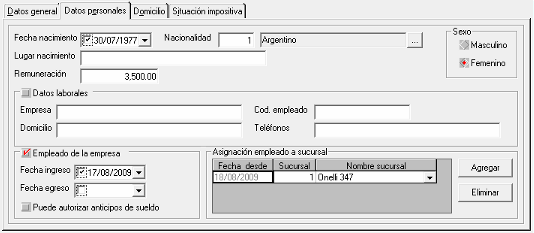
Fecha nacimiento: En forma opcional se ingresa la fecha de nacimiento de la persona.
Nacionalidad: En forma opcional se selecciona la nacionalidad de la persona.
Lugar nacimiento: En forma opcional se ingresa el lugar de nacimiento de la persona (localidad y provincia).
Remuneración: En forma opcional se ingresa la remuneración de la persona. Este dato es muy importante para los empleados de la empresa, dado que el importe disponible para los anticipos de sueldo dependerá de este dato.
Sexo: Se indica el sexo de la persona.
Datos laborales: En forma opcional en este recuadro se pueden ingresar datos laborales de la persona. Para habilitar el ingreso de estos datos es necesario marcar la opción Datos laborales:
Empresa: Se ingresa el nombre de la empresa para la cual trabaja la persona.
Cod. empleado: Se ingresa el número de legajo o código de empleado que tiene la persona dentro de la empresa para la cual trabaja.
Domicilio: Se ingresa el domicilio de la empresa para la cual trabaja la persona.
Teléfonos: Se ingresan los números telefónicos de la empresa para la cual trabaja la persona.
Empleado de la empresa: Para los empleados de la empresa se marca esta opción y se ingresan los siguientes datos:
Fecha ingreso: Se ingresa la fecha en que la persona comenzó a trabajar para la empresa como empleado.
Fecha egreso: En caso de que la persona deje de trabajar para la empresa se ingresa la fecha de baja como empleado.
Puede autorizar anticipos de sueldo: Indica si la persona puede autorizar anticipos de sueldo a otros empleados de la empresa.
Asignación empleado a sucursal: Para los empleados de la empresa se indica a que sucursal está asignado. Esta grilla tiene las siguientes columnas:
Fecha desde: Se ingresa la fecha en que el empleado fue asignado a la sucursal.
Sucursal y Nombre sucursal: Se selecciona la sucursal a la que fue asignado.
Datos empresa
Esta solapa está disponible únicamente para personas jurídicas y permite registrar datos de la empresa.
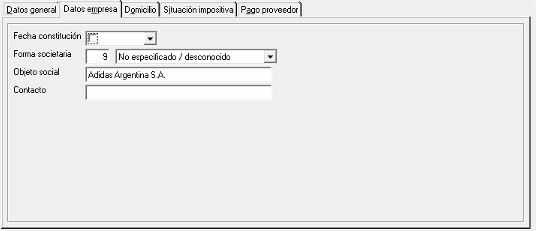
Fecha constitución: En forma opcional se ingresa la fecha de constitución de la empresa.
Forma societaria: Se selecciona la forma societaria de la empresa.
Objeto social: Se ingresa la razón social de la empresa.
Contacto: En forma opcional se puede ingresar el nombre de la persona de contacto dentro de la empresa.
Domicilio
Esta solapa contiene información de domicilios de la persona y otros datos contacto.
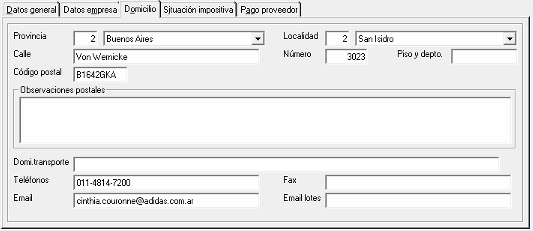
Provincia: Se selecciona la provincia donde reside la persona.
Localidad: Se selecciona la localidad donde reside la persona. Esta lista se actualiza al seleccionar una provincia.
Calle: Se ingresa el nombre de la calle del domicilio de la persona.
Número: Se ingresa la altura de la calle.
Piso y depto.: Cuando corresponda, se ingresa el piso y el departamento del domicilio.
Código postal: Se ingresa el código postal de la persona.
Observaciones postales: En forma opcional se puede ingresar datos que amplien la información del domicilio de la persona si los datos ingresados más arriba fuesen insuficientes. Por ejemplo Edificio 2 escalera 3.
Domi.transporte: En forma opcional para proveedores se puede ingresar el domicilio a donde serán enviados los lotes de servicio. De no indicar este dato el sistema asumirá para el envío de los lotes de servicio que el domicilio es el mismo que el indicado arriba como domicilio legal de la persona.
Teléfonos: En forma opcional se ingresa los números de teléfono de la persona.
Fax: En forma opcional se ingresa el número de fax de la persona.
Email: En forma opcional se ingresa la dirección de e-mail de la persona.
Email lotes: En forma opcional para proveedores se puede ingresar una dirección de email a donde le serán enviados emails con el detalle de los lotes de servicio al momento de cerrar el lote. De no indicar este dato, la opción para enviar por email los datos de un lote de servicio al proveedor permanecerá deshabilitada.
Situación impositiva
Esta solapa contiene información de la situación impositiva de la persona.

Tipo de IVA: Se selecciona el tipo de IVA que al que pertenece la persona.
|
Dependiendo de la condición de IVA de la persona el sistema deducirá el tipo de comprobante (Factura A, B, etc.) a emitirle a la persona al momento de generar una venta, y sugerirá el tipo de comprobante que corresponda al momento de registrar un comprobante de proveedor. |
Nro. CUIT/CUIL: Se ingresa el número de CUIT o CUIL de la persona.
Insc.ganancias: Se selecciona el tipo de inscripción de la persona ante ganancias.
Tipo de IIBB: Se selecciona el tipo de inscripción de la persona para Ingresos Brutos.
Nro de IIBB: Se ingresa el número de Ingresos Brutos de la persona.
% Percep. IIBB: Si corresponde percibirle Ingresos Brutos al momento de facturar se ingresa el porcentaje de la percepción a realizarle si supera al mínimo no imponible.
Agenge ret.: Se selecciona el agente de retención a utilizar para generar retenciones.
Pago proveedor
Esta solapa está disponible únicamente en el caso de que se haya marcado la opción Es proveedor de servicios o artículos en la solapa Datos generales, y permite registrar las opciones de pago frecuente para el proveedor y descuentos financieros acordados.
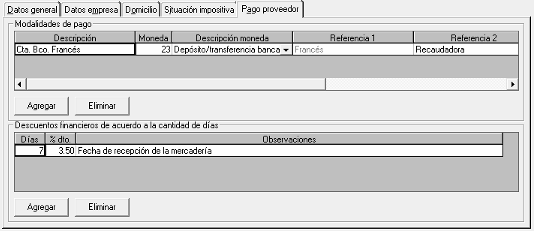
Modalidades de pago: Permite ingresar las alternativas de pago para el proveedor. Esta grilla tiene las siguientes columnas:
Descripción: Se ingresa un texto con la descripción de la forma de pago.
Moneda y Descripción moneda: Se selecciona la moneda que corresponde a la forma de pago.
Referencia 1: Si corresponde se ingresa la referencia 1 a utilizar en el formulario de pagos.
Referencia 2: Si corresponde se ingresa la referencia 2 a utilizar en el formulario de pagos.
Descuentos financieros de acuerdo a la cantidad de días: Permite ingresar los descuentos financieros acordados con el proveedor. Esta grilla tiene las siguientes columnas:
Días: Se ingresan la cantidad de días para obtener el descuento financiero.
% dto.: Se ingresa el porcentaje correspondiente al descuento financiero.
Observaciones: En forma opcional se puede ingresar cualquier aclaración respecto del descuento financiero.
Notas generales:
|
Las opciones disponibles tanto en el Menú de Opciones como en la Barra de Herramientas pueden diferir de un usuario a otro, así como también las imágenes que se podrán ver en el presente documento, dependiendo de los permisos que le hayan sido asignados. |
|
El usuario podrá modificar o eliminar datos de personas registradas únicamente en la sucursal donde se encuentra trabajando. En caso que necesite modificar un dato de una persona dada de alta en otra sucursal deberá solicitarle a un usuario de dicha sucursal que realice el cambio. |
|
Si no está familiarizado con los controles de edición del Sistema TS recomendamos la lectura de la sección Uso de controles de edición. |
|
Para las grillas que tengan historicidad, es decir, una fecha de vigencia desde y/o hasta, se recomienda siempre agregar una nueva fila para indicar un cambio de estado o vigencia del nuevo renglón, de esta forma quedará una historia del registro y quien fue la persona que hizo el cambio. Solo se recomienda modificar o eliminar un renglón de este tipo de grillas solo en el caso de que la información registrada sea errónea. |
Ver también los siguientes temas:
Created with the Personal Edition of HelpNDoc: Produce Kindle eBooks easily






