Uso de controles de edición
Los controles de edición son utilizados en los formularios del sistema para que el usuario pueda ingresar datos al mismo. Existen diferentes tipos de controles de acuerdo al tipo de dato a ingresar como se detalla a continuación:
Edición de texto
A continuación se muestra una caja de edición que permite ingresar contenido alfanumérico:

Tanto para este tipo de cajas de edición, como para las que se mencionarán a continuación, en caso de que se muestren en color grisado indica que el control es de solo lectura, es decir que el usuario no podrá cambiar el contenido de la misma.

También existen cajas de edición para texto multi-línea como la que se muestra a continuación:

Edición de números
Para ingresar valores numéricos existen cajas de edición especiales que solo admiten el ingreso de valores numéricos.

Las cajas de edición numéricas en ciertos casos podrán tener a la derecha dos flechas que permiten incrementar y decrementar el valores respectivamente.

Ciertas cajas de edición numéricas admiten el ingreso de valores con decimales y valores negativos.

Edición de valores lógicos
Existen controles denominados cajas de selección que se utilizan para ingresar valores Si/No y en ciertos casos admiten la selección de un tercer estado denominado indefinido. Como se muestra en la siguiente figura un tilde en la caja de selección indica un Si, la ausencia del tilde indica No y en caso de que la caja de selección esté grisada indica estado indefinido.

Para cambiar por los tres estados mencionados el usuario podrá utilizar la barra espaciadora del teclado o hacer clic con el mouse sobre el control.
Existe un tipo especial de caja de selección de tipo excluyente que admite la selección de una sola alternativa de un grupo como se muestra a continuación, en este caso la caja de edición tiene la forma de un rombo en lugar de un cuadrado, para distinguirlas de las anteriores:

Edición de fecha y hora
A continuación se mencionan distintas variaciones de controles para editar fechas y horas, comenzaremos con el más común de todos que se muestra en la siguiente figura:
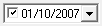
A la izquierda de la caja de edición en este caso podrá notar una caja de selección, esta caja de selección se visualizará cuando la fecha admita valor nulo. Para indicar un valor nulo deberá sacarle la marca a la caja de edición.
Para ingresar una fecha el usuario podrá ingresar el valor para el día, el mes y el año por medio del teclado o seleccionando una fecha desde el almanaque que se visualiza al hacer clic en la flecha ubicada a la derecha de la caja de edición o presionando la tecla F4.

El usuario podrá cambiar el mes del almanaque con las flechas ubicadas a izquierda y derecha del nombre del mes para decrementar o incrementar el mes respectivamente o haciendo clic sobre el nombre del mes o sobre el año. Una vez elegido el año y el mes podrá hacer clic sobre el día en el almanaque.
En caso de que se desee seleccionar la fecha actual el usuario podrá hacer clic sobre el texto Today en la parte inferior del almanaque.
|
En ciertos casos se pueden definir rangos de fechas válidos para la fecha a ingresar, en estos casos el sistema no permitirá el ingreso de una fecha inferior a la mínima o superior a la máxima definida. |
Existen también cajas de edición de fechas para editar períodos mes y año como se muestra a continuación:

En este caso el usuario podrá ingresar el valor para el mes y para el año utilizando el teclado o también utilizando las fechas ubicadas a la derecha de la caja de edición para incrementar o decrementar el valor que elija dentro de la caja de edición.
A continuación se muestran cajas de edición para editar fecha y hora:

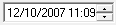
A continuación se muestran cajas de edición para editar horas:


Listas
Este tipo de control visualiza para seleccionar uno o más elemento de una lista dependiendo del caso.
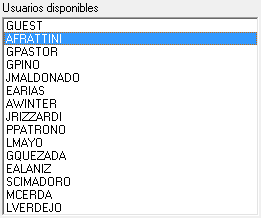
Listas desplegables simples
Este control es similar al anterior con la diferencia de que visualiza y permite seleccionar un solo elemento. Para ver la lista el usuario deberá hacer clic sobre el botón ubicado a la derecha.

Listas desplegables combinadas
Este tipo de controles se utilizan por lo general para hacer referencia a datos de tablas de la base de datos del sistema y consisten de una caja de edición numérica y una lista desplegable simple que se puede desplegar haciendo clic con el mouse en el botón ubicado a la derecha o presionando la tecla ?.
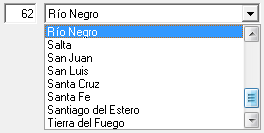
Para seleccionar un elemento el usuario podrá ingresar el código que tenga asociado el código del elemento de la lista o seleccionar un elemento de la lista desplegable.
|
Este tipo de control permite que el usuario que esté familiarizado con los códigos pueda completar rápidamente un formulario y que quien no lo esté pueda usar la lista desplegable como ayuda para seleccionar el elemento. |
|
Para facilitar la búsqueda de un elemento dentro de la lista el control admite que si el usuario tipea la primera letra del elemento a buscar el sistema se desplace al primer elemento que comienza con esa letra y si sigue presionando esa tecla se desplazará por los restantes elementos que comiencen con esa letra.
|
|
Cada vez que un formulario que contenga controles de este tipo tome el foco refresca el contenido de todas las listas desplegables que contiene. De esta forma si por ejemplo en la lista desplegable falta el elemento que el usuario desea seleccionar, sin cerrar este formulario podrá abrir el ABM correspondiente para actualizar la lista, agregar el elemento y luego volver al formulario, de esta forma al volver a tomar el foco el formulario el nuevo elemento se agregará a la lista y entonces el usuario podrá seleccionarlo. |
Datarefs
Este tipo de control es similar al anterior pero utilizando cuando la cantidad de elementos hace que buscar el mismo en una lista sea un proceso incómodo para el usuario. En este caso en lugar de lugar de la flecha que tienen a la derecha las listas desplegables tiene un botón que abre una ventana emergente al hacer clic sobre el mismo o cuando el usuario pulsa la tecla ?. Esta ventana emergente permite buscar elementos ingresando patrones de búsqueda.

En la mayoría de los casos la ventana emergente tendrá la apariencia de la ventana que se muestra a continuación que permite ingresar una parte del texto del elemento a buscar y utilizar caracteres comodín. En otros casos, dependiendo del tipo de elemento que se está seleccionando se abrirá un búsqueda específica.
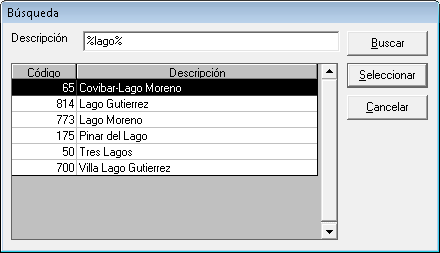
|
Este tipo de control permite que el usuario que esté familiarizado con los códigos pueda completar rápidamente un formulario y que quien no lo esté pueda usar el formulario emergente para buscar un elemento. |
|
Para agilizar el uso de esta ventana de búsqueda u minimizar el uso del mouse, si el usuario ingresa un texto y presiona Enter, el sistema agregará el caracter comodín % al final del texto, efectuará la búsqueda, a continuación si existen elementos que coincidan el sistema le dará el foco a la grilla para que el usuario pueda desplazarse con la teclas del cursor, al encontrar el elemento el usuario podrá presionar Enter nuevamente para seleccionar el elemento. |
Máscaras
Existen cajas de edición para ingresar valores que tengan una máscara, por ejemplo en el siguiente la caja de edición tiene una máscara que tiene un par de paréntesis, un guión y que admite que los primeros tres caracteres sean numéricos, los tres siguientes alfanuméricos y los restantes numéricos. En este caso el usuario no tiene que ingresar los valores fijos de la máscara como son los paréntesis y el guión, y el sistema validará que en cada posición ingrese solo un tipo de caracter válido de acuerdo a la definición de la máscara.
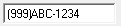
Edición de colores
Existe un tipo de caja de edición como el que se muestra a continuación que permite la selección de un color:
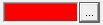
Para cambiar el color el usuario deberá hacer clic sobre el botón ubicado a la derecha de la caja de edición para abrir el cuadro de selección de colores clásico de Microsoft Windows.
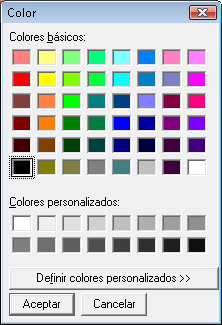
Imágenes
Existe un control por medio del cual el usuario podrá seleccionar una imagen, para lo cual deberá hacer clic con el botón derecho para visualizar el menú emergente desde el cual podrá elegir un archivo de una imagen o limpiar el contenido del control.

Grillas
Una grilla es un control que permite generar una asociación múltiple, en lugar de asociar un único elemento como es el caso de las listas deplegables o datarefs, permite asociar múltiples elementos, uno por cada fila que se agrega. Además este tipo de control puede tener múltiples columnas que representan los atributos de los elementos, esta columnas pueden tener distinto tipo de dato, admitiendo la mayoría de los controles mencionados más arriba, lo que permite que además de la asociación de un elementos ingresar datos asociados a la asociación.
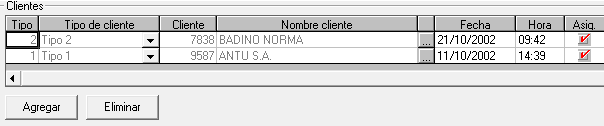
Para agregar y quitar elementos a la grilla se utilizan los botones Agregar y Eliminar respectivamente.
|
Las columnas de tipo fecha admiten que haciendo doble clic sobre la fecha dos veces seguidas se abra un almanaque similar al del control de edición de fechas. |
|
Al estar parado en la última fila y presionar la tecla Abajo del cursor el sistema agregará una nueva fila. |
|
Al intentar moverse de fila o agregar una nueva fila el sistema validará el contenido de la fila seleccionada, en caso de detectar que falta ingresar algún dato requerido en dicha fila o que algún dato ingresado es inválido no permitirá al usuario realizar la acción. |
Existe un tipo especial de grilla que se utiliza para algunos ABMs para asociar permisos a cada ficha en particular que administra el ABM, esta grilla tiene la apariencia que se muestra a continuación:

Al hacer clic el botón agregar el sistema en este caso visualizará la ventana que se muestra a continuación:
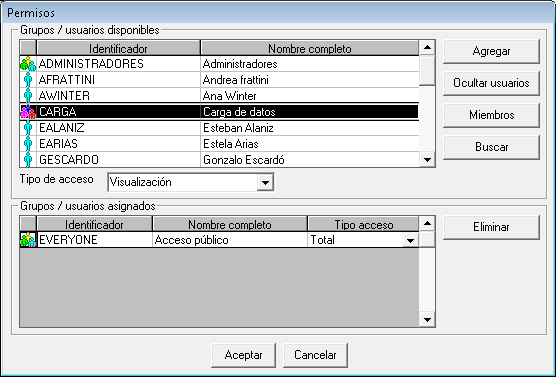
Este formulario permite agregar y quitar permisos para grupos de trabajo y usuarios, a continuación se detallan los controles que contiene:
Grupos / Usuarios disponibles: Esta grilla informa los grupos de trabajo y opcionalmente usuarios disponibles. Esta grilla tiene las siguientes columnas:
Icono: Un icono que identifica si se trata de un usuario o un grupo de usuarios.
Identificador: Identificador del grupo de trabajo o del usuario según corresponda.
Nombre completo: Nombre completo del grupo de trabajo o del usuario según corresponda.
Asociados a la grilla existen además los siguientes botones:
Agregar: Agregar el grupo de trabajo o usuario seleccionado utilizando los permisos seleccionados en la lista desplegable Tipo de acceso ubicada debajo de la grilla. Al agregar un grupo de trabajo o usuario este desaparecerá de la grilla de disponibles.
Ocultar/Mostrar usuarios: Permite ocultar o mostrar los usuarios, por lo general y para facilitar el control de los permisos es recomendable hacer las asignaciones a nivel de grupos de trabajo.
Miembros: Este botón se habilita al seleccionar un grupo de trabajo y permite visualizar los miembros de dicho grupo de trabajo.
Buscar: Abre una ventana para buscar grupos de trabajo y usuarios.
Grupos / usuarios asignados: Esta grilla informa los grupos de trabajo y usuarios que han sido asignados. Además de las mismas columnas que la grilla anterior tiene la siguiente columna:
Tipo de acceso: Indica el tipo de acceso con que se asignó el grupo de trabajo o usuario.
Asociado a esta grilla existe el siguiente botón:
Eliminar: Este botón quita el grupo de trabajo o usuario seleccionado y lo vuelve a agregar a la grilla anterior.
A continuación se detallan los botones del formulario:
Aceptar: Confirma las asignaciones realizadas reflejando los cambios en la grilla de permisos y cierra la ventana.
Cancelar: Cierra la ventana descartando las asignaciones realizadas.
Created with the Personal Edition of HelpNDoc: Easily create HTML Help documents








