Formulario de cuentas corrientes
Este formulario permite administrar las cuentas corrientes de clientes y proveedores.
|
El sistema no requiere explícitamente la apertura de una cuenta corriente. El simple hecho de dar de alta a una persona, ya sea desde el formulario Personas o Personas simplificado, permite registrar operaciones en su cuenta. Tener en cuenta en el caso de los clientes que el Tipo de cliente permite definir el límite de crédito del cliente. |
|
El sistema contempla que las personas puedan ser clientes, proveedores o ambas al mismo tiempo, y permitirá visualizar la cuenta corriente que tiene la persona como cliente, como proveedor o una vista consolidada donde se compensan los saldos. |

Datos generales:
Persona: Se selecciona la persona para la cual se desea consultar la cuenta corriente.
Desde: Se ingresa en forma opcional la fecha desde la cual se desean visualizar los movimientos. Si el cliente tuviese movimientos con fecha previa a la fecha ingresada aquí, el sistema visualizará una fila en la grilla con el saldo que tuviese a esa fecha. El sistema sugerirá en forma predeterminada visualizar los movimientos de los últimos tres meses.
Hasta: Se ingresa la fecha de referencia a la cual se desea visualizar el estado de cuenta de la persona. En forma predeterminada el sistema sugiere la fecha actual y el cambiar esta fecha tiene el mismo efecto que moverse en el eje del tiempo, pudiendo, por ejemplo, visualizar cómo era el estado de cuenta de una persona en una fecha dada.
|
La mayoría de los botones ubicados a la derecha de este formulario se habilitarán únicamente en caso de que la fecha Hasta sea la fecha actual. |
Tipo vista: Permite definir la vista que se desea tener del estado de cuenta de la persona. A saber:
Deuda pendiente: Visualiza únicamente los movimientos pendientes de cancelación, por ejemplo, facturas pendientes de pago, pagos a cuenta realizados, etc. En resúmen, informa la deuda actual, ya sea a favor o en contra, que tiene la persona con la empresa.
Pagos en la fecha: Permite visualizar los pagos efectuados para la fecha ingresada en la fecha Hasta. Esta opción mostrará una fila por cada pago efectuado y se visualizará colgando del pago los comprobantes que cancela.
Cancelados en la fecha: Esta opción es similar a la anterior, con la salvedad que se visualiza una fila por cada comprobante cancelado colgando de ésta los pagos que tiene asociados.
|
Tener en cuenta que en caso que exista un pago que cancele más de una factura, se visualizará más de una vez el mismo pago asociado a los comprobantes que cancela por el importe que corresponda en cada caso. |
Emitidos en la fecha: Permite visualizar los comprobantes que tengan fecha de emisión igual a la fecha Hasta.
Todos: Permite visualizar todos los comprobantes independientemente que estén adeudados o cancelados.
Cond.IVA: Se informa la condición de IVA de la persona seleccionada.
Domicilio: Se informa el domicilio de la persona seleccionada.
Modifica datos: Este botón permite abrir directamente el formulario Personas, o Personas simplificado si el usuario no tuviera permiso sobre el anterior, a los efectos de editar los datos de la persona en caso de que el usuario detecte de que hay un error de carga en los mismos.
Ver la persona como: Permite definir el tipo de visualización que se tendrá de la cuenta corriente, a saber:
Cliente: Se visualiza a la persona como cliente.
Proveedor: Se visualiza a la persona como proveedor.
Todos: Se obtiene una vista consolidada de la persona.
|
Dependiendo de cómo haya sido cargada la persona, las opciones cliente y proveedor podrán estar deshabilitadas si no corresponde para la persona seleccionada. |
Grilla de comprobantes:
Tipo: Se visualiza el tipo de comprobante.
|
En caso de que exista un vínculo entre comprobantes, por ejemplo una nota de crédito o pago vinculado a una factura, se mostrará debajo del comprobante que modifica indentado hacia la derecha. |
Número: Se visualiza el número de comprobante.
Emisión: Se visualiza la fecha de emisión del comprobante.
Vencimiento: Se visualiza la fecha de vencimiento del comprobante, si corresponde.
Cancelado: Se visualiza la fecha en que fue cancelado el comprobante, si corresponde.
Debe / Haber: Se visualiza el importe del comprobante en la columna que corresponda de acuerdo al tipo de comprobante y al tipo de vista seleccionado.
Saldo: Se visualiza el saldo acumulado.
Emisor: Se visualiza la persona que registró el comprobante.
Sucursal: Se visualiza la sucursal que registró el comprobante.
Remitos asociados: Se visualiza el remito de entrega de mercadería asociado, si corresponde.
Observaciones: Se visualizan las observaciones que tenga el comprobante.
Botones del formulario:
Detalle: Permite visualizar el detalle del comprobante seleccionado en la grilla. Si corresponde, el sistema visualizará el formulario de comprobante con los datos del comprobante o, para el caso de los pagos, se visualizará la ventana que se muestra a continuación:
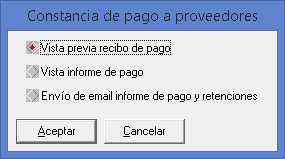
Vista previa recibo de pago:
Vista informe de pago:
Envío de email informe de pago y retenciones:
Emisión: Permite registrar un nuevo comprobante en la cuenta de la persona. Ver formulario de pago.
Débito / Crédito: Permite asociar un débito/crédito al comprobante seleccionado. Ver formulario de pago.
|
Sólo se puede usar este botón para comprobantes que sean cabecera, es decir, que no estén modificando otro comprobantes. |
Marcar: Permite marcar comprobantes. Al hacer clic en este botón o usar la Barra Espaciadora, el sistema pondrá/sacará una marca roja a la izquierda del tipo de comprobante para indicar que el mismo está marcado.
|
Al marcar/desmarcar comprobantes se actualizará el importe marcado con la suma de todos los comprobantes que hayan sido marcados. |
|
Sólo se pueden marcar comprobantes que sean cabecera, es decir, que no estén modificando otro comprobante. |
Cobrar/Pagar:
Anular:
Estado cuenta:
Reporte:
Asoc.Remitos:
Búsqueda:
Cond.pago:
Pie del formulario:
Importe marcado:
Saldo:

Created with the Personal Edition of HelpNDoc: Create cross-platform Qt Help files
