Instalación de una estación de trabajo
En esta sección se describen los pasos a seguir para instalar el Sistema TS en un nuevo equipo.
|
Los archivos a los que se hace referencia en esta sección los encontrará en una carpeta denominada "Setup" dentro de la carpeta del Sistema TS del equipo que funciona como servidor de la sucursal para el sistema. |
1. Ejecutar el instalador del Sistema TS (TSSetup_7_01.exe). Al hacer esto se abrirá el asistente de instalación del sistema que se muestra en la siguiente figura, que copiará y registrará los archivos y liberías necesarias en la estación de trabajo para poder ejectuar el Sistema TS:
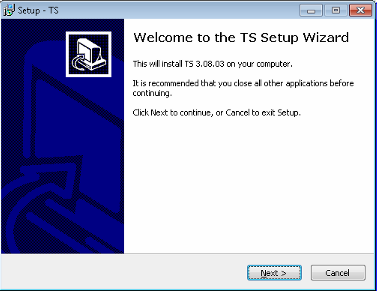
2. Instalar la fuente "3 Of 9 Barcode"
|
Dependiendo de la versión de Microsoft Windows podría variar la forma de instalar la fuente "3 Of 9 Barcode" descripta a continuación. Para este manual se describe el procedimiento a realizar sobre Microsoft Windows XP. |
1. Copiar el archivo “3of9.ttf” que se encuentra junto con el instalador al disco local, en el ejemplo de este manual lo copiaremos a la carpeta “c:\Temp\”.
2. Desde el menú Inicio del Microsoft Windows seleccionar Configuración y luego Panel de control.
3. Abrir el ícono denominado Fuentes
4. Seleccionar la opción Instalar nueva fuente del menú Archivo como se muestra en la siguiente figura:
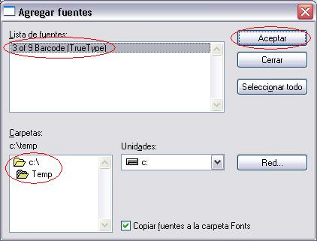
5. Seleccionar la carpeta donde se copió el archivo “3of9.ttf” y luego de la lista de fuentes seleccionar la fuente "3 Of 9 Barcode" como muestra la siguiente figura y hacer clic en el botón Aceptar.
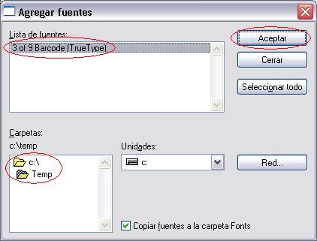
3. Configurar el origen de datos ODBC
1. Desde el menú Inicio del Microsoft Windows seleccionar Configuración y luego Panel de control.
2. Abrir el ícono denominado Herramientas Administrativas.
3. Ejecutar el aplicativo Orígenes de datos (ODBC).
|
En caso de sistemas operativos 64 bits ejecutar el administrador de orígenes de datos de 32 bits, si no lo encontrara dentro de las Herramientas Administrativas ejecutar el archivo odbcad32.exe desde la carpeta \Windows\SysWOW64 |
4. Seleccionar la solapa DSN de sistema y a continuación hacer clic sobre el botón Agregar como se muestra en la siguiente figura:

5. Seleccionar de la lista de orígenes de datos SQL Server Native o SQL Server y hacer clic en el botón Finalizar como muestra la siguiente figura:
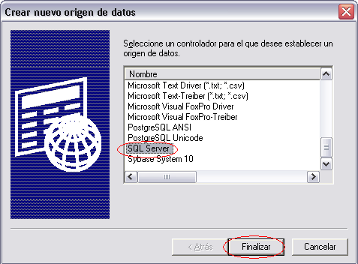
|
Si en la lista de orígenes de datos tuviera las dos opciones, es decir SQL Server Native y SQL Server utilizar SQL Server Native. |
6. En Nombre tipear TS, luego en Servidor tipee el nombre del equipo que funciona como servidor en la sucursal para el Sistema TS y hacer clic en el botón Siguiente como muestra la siguiente figura:
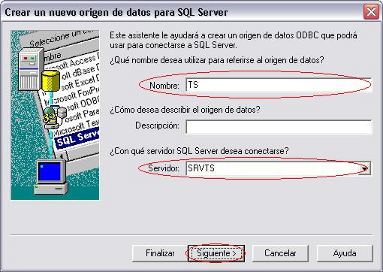
7. Seleccione el tipo de autentificación de SQL Server, en Id de inicio de sesión tipear sa y en contraseña correspondiente (tener en cuenta de usar letras minúsculas en ambos casos) y hacer clic en Siguiente como muestra la siguiente figura:
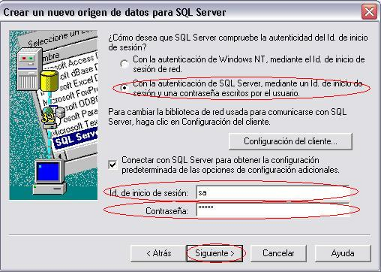
8. Si la operación anterior devolviera un error hacer clic en el botón Configuración del cliente y cambiar a la Biblioteca de red Canalizaciones con nombre como muestra la siguiente figura y volver a intentar hacer clic en el botón Siguiente:
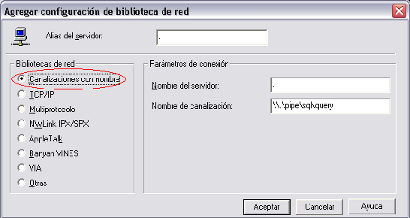
9. Seleccionar la caja de selección Establecer la siguiente base de datos como predeterminada, a continuación seleccionar la base de datos TS y luego hacer click en Siguiente como muestra la siguiente figura:
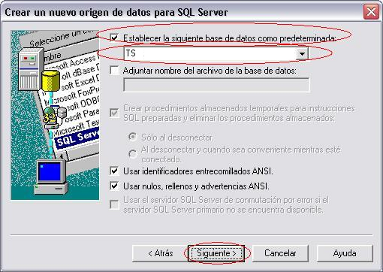
10. Seleccionar la caja de selección Establecer el siguiente idioma para los mensajes del sistema SQL Server:, a continuación seleccionar English y luego hacer click en el botón Finalizar como muestra la siguiente figura:
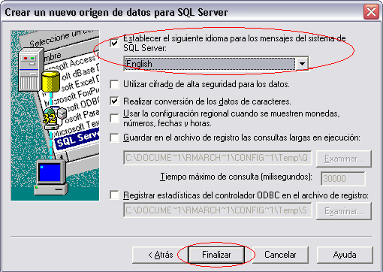
11. Hacer clic en el botón Probar origen de datos de la ventana que se visualiza al finalizar el asistente que se muestra en la siguiente figura:
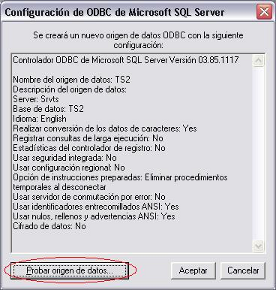
12. Verificar que al realizar la prueba se muestre la leyenda PRUEBAS COMPLETADAS CORRECTAMENTE como se muestra en la siguiente figura:
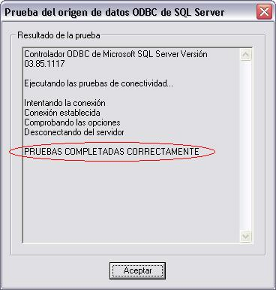
A continuación haga clic en el botón Aceptar para cerrar esta ventana y luego clic en el botón Aceptar para cerrar la ventana de configuración del origen de datos ODBC.
4. Cambiar el acceso directo del Sistema TS para que el mismo haga referencia al servidor de la sucursal, para hacer esto, haga clic derecho sobre el acceso directo que creó el instalador del sistema y seleccione la opción Propiedades del menú emergente, modificando el camino de búsqueda para el acceso directo en Destino y en Iniciar en, como muestra la siguiente figura:
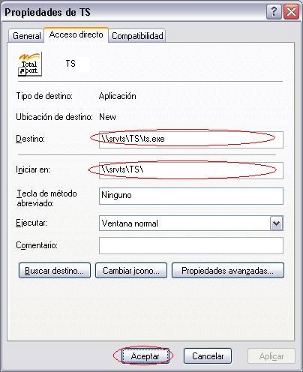
|
Si al ejecutar el instalador del Sistema TS le indicó que genere un icono del sistema en el escritorio del equipo, deberá actualizar el acceso directo tanto del icono del escritorio como del ícono del menú inicio de Microsoft Windows. |
5. Iniciar una sesión en el Sistema TS y realizar las siguientes tareas:
|
En ciertas versiones de Microsoft Windows 7 o posterior deberá ejecutar como administrador la primera vez, para hacer esto haga clic derecho sobre el ícono del sistema y seleccione la opción Ejecutar como administrador. |
|
Al ejecutar el sistema sobre versiones Server de Microsoft Windows, si está activado el DEP (prevención de ejecución de datos), deberá agregar el Sistema TS como una excepción. Para hacer esto, desde las Propiedades del sistema, deberá entrar a la configuración de Rendimiento, dentro de la solapa Opciones avanzadas. |
1. Verificar que el número de versión del sistema informado coincida con el del el equipo que funciona como servidor de la sucursal para el sistema.
2. Establecer el punto de venta que corresponda para el equipo.
3. Ejecutar un reporte, por ejemplo el Reporte de recaudaciones, solicitando la vista previa para verificar que las librerías que utiliza el generador de reporte se han instalado correctamente.
4. Ejecutar un cubo, por ejemplo la consulta rápida de stock (F9), seleccionando un artículo que tenga stock para verificar que las librerías que utilizan los cubos se han instalado correctamente.
5. En caso de que el equipo donde se instaló el Sistema TS se trate de un equipo del sector de cajas que tenga conectado un controlador fiscal, se recomienda además emitir un Cierre X para verificar la correcta configuración del puerto del controlador fiscal y la comunicación con el equipo.
Ver también los siguientes temas:
• Configurar lectores de códigos de barras
• Solución a problemas frecuentes
Created with the Personal Edition of HelpNDoc: Full-featured EPub generator






