Cubos del sistema
El Sistema TS cuenta con un conjunto de cubos tipo OLAP que le permiten al usuario analizar la información, creando distintas vistas en forma interactiva sobre los datos que administra el cubo.
En primer lugar, cada cubo tiene una ventana de configuración, que permite aplicar ciertos filtros para acelerar el armado del cubo, y en ciertos casos configurar que datos visualizar. Por ejemplo, si el usuario desea analizar la estadísticas de ventas de una sucursal en particular para el último año, puede aplicar como filtro la sucursal que desea analizar, y solicitar que el cubo se arme solo con los datos del último año: de esta forma el cubo tardará menos tiempo en abrise, y los recalculos se realizarán más rápido. Por otro lado, utilizando esta misma ventana, el usuario decide si desea visualizar cantidades o importes, de esa forma el sistema confecciona el cubo con el dato que el usuario le interesa trabajar.
A continuación se muestra un imagen de un cubo, detallando cada uno de sus componentes:

Cada cubo cuenta con un conjunto de variables predefinidas con las que el usuario podrá
trabajar, pudiendo arrastrar esta variables con el mouse, ya sea para cambiar la variable de una sección a otra, o para cambiar la jerarquía de la variable dentro de una misma sección. Al realizar estas operaciones el cubo se recalculará para reflejar el cambio realizado.
Los cubos tiene tres secciones:
• Eje Y: Los valores de las variables que se encuentren en esta sección se visualizan en forma vertical.
• Eje X: Los valores de las variables que se encuentren en esta sección se visualizan en forma horizontal.
• Encabezado: Las variables que se encuentran en esta sección no se visualizan en el resultado del cubo.
Cada variable dentro de las secciones Eje Y y Eje X representa una dimensión del cubo, y en caso de que exista más de una variable dentro de una de estas dos secciones, el sistema agrupa los datos de las variables leyendo las mismas de izquierda a derecha, mostrando los datos de la primera variable, y por cada dato mostrará los datos de la segunda variable, y así sucesivamente. Por ejemplo, en la imagen anterior, en el Eje Y se muestran cantidades vendidas, agrupando en primer término por sucursal, mostrando en segundo término las cantidades vendidas por rubro, y subtotalizando por sucursal.
Para arrastrar una variable, el usuario deberá presionar el botón izquierdo del mouse sobre la variable, y sin soltar el botón, mover el puntero del mouse a la posición donde se desea posicionar la variable, y finalmente al soltar el botón del mouse, momento en que el cubo se recalcula para reflejar la acción del usuario. Para ayudar con este proceso, mientras se está arrastrando una variable, el sistema muestra un marcador o línea verde, indicando donde el usuario podría soltar la variable como muestran las siguientes figuras:

En el siguiente ejemplo, se cambió el orden de la variable Rubro, colocándola por delante de la variable Sucursal, al hacer esto, el cubo se recalcula, agrupando en primer término por rubro, mostrando en segundo término las cantidades vendidas por sucursal, y subtotalizando por rubro.
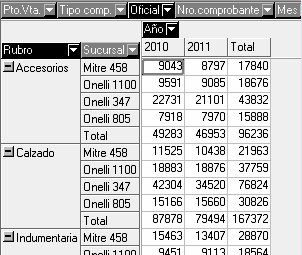
Note además que para las fechas se muestran tres variables: una para el año, otra para el mes, y otra para el día; esto permite poner por ejemplo una de estas variables en un eje, y otra en otro eje, de esta forma por ejemplo comparar cantidades vendidas mismo mes distinto año como muestra la siguiente figura:
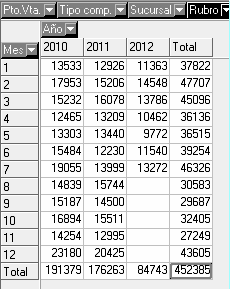
Otra operación muy común con los cubos en el análisis de la información es ir de lo general a lo particular (drill-down). Por ejemplo, usando el mismo cubo del ejemplo, suponiendo que el usuario configuró el cubo para que en el Eje Y se muestre la variable Tipo comp., y desea conocer el detalle de las Notas de crédito emitidas, puede arrastrar la variable Nro.comprobante, de esa forma baja a un nivel de detalle mucho mayor como se muestra en la siguiente figura:
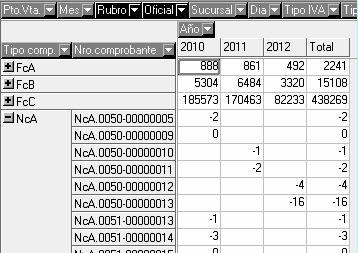
El usuario podría seguir bajando a un nivel mayor de detalle de este cubo si arrastrara por ejemplo las variable Item, para conocer que item se facturó en cada comprobante, y a su vez después arrastrar la variable Talle, para conocer que talle de ese item se facturó.
|
Como regla general siempre conviene colocar las variables que puedan tener mayor cantidad de valores en el Eje Y, de esta forma el usuario podrá ver mayor cantidad de datos en la misma pantalla y además le resultará más fácil desplazarse utilizando las teclas Página arriba y Página abajo. |
Otra característica de los cubos, es que en caso de que un eje tenga más de una dimensión, a la izquierda del valor de la variable el sistema muestra un icono con un + o un -, permitiendo expandir o minimizar la variable. En el ejemplo anterior se puede ver como se minimizaron los tipos de comprobantes FcA, FcB y FcB, y se expandió el tipo de comprobante NcA.
El cubo también permite aplicar filtros sobre los datos, para ello el título de cada variable tiene una flecha hacia abajo a la derecha del nombre, que al hacer clic sobre la misma se abre una lista desplegable donde se visualizan los valores de la variable, como se puede ver en la primera imagen de esta sección sobre la variable Tipo IVA. El usuario puede usar la caja de selección ubicada a la izquierda de cada valor para marcar los datos que desea visualizar, o usar los iconos de la parte inferior de la lita para marcar todos los valores, desmarcar todos los valores, o invertir las marcas. Las variables que están filtrando los datos que se visualizan en el cubo se muestran en un color más oscuro, como también se puede ver en la primera imagen de esta sección, en este caso para las variables Rubro, Oficial y Año.
Opciones del formulario
A continuación se detallan las opciones específicas para el visualizador de cubos en el menú de opciones y su equivalencia en la barra de herramientas:
Archivo
Abrir vista: Permite abrir una vista para el cubo actual generada previamente. Ver Abrir vista cubo.
Guardar vista actual: Permite guardar la vista actual del cubo, esto es la configuración de las variables del cubo, ranking de datos, subtotales, etc. Ver Guardar vista cubo.
Exportar a Microsoft Excel: Permite exportar la vista actual del cubo al formato XLS de Microsoft Excel. Al seleccionar esta opción el sistema le solicitará al usuario el nombre del archivo a generar y la carpeta donde generará el archivo. El uso de esta opción no requiere que el usuario tenga instalado el Microsoft Excel en su PC para generar el archivo.
Exportar a Microsoft Excel DDE: Esta opción también permite exportar la vista actual del cubo a Microsoft Excel, pero a diferencia de la opción anterior, en este caso se requiere que la PC del usuario tenga instalado el Microsoft Excel, y en este caso el sistema abre el Microsoft Excel y crea una planilla con los datos sin formato.
|
Esta segunda opción de exportar a Microsoft Excel se creó a los efectos de solucionar un problema detectado para exportar utilizando la opción anterior cuando el cubo visualiza un conjunto muy grande de datos. |
Exportar a HTML: Permite exportar la vista actual del cubo a formato HTML.
Guardar imagen del cubo: Permite guardar una imagen de los datos del cubo en formato CUB, estos archivos se pueden abrir mas tarde con el DataViewer. Al seleccionar esta opción el sistema le solicitará al usuario el nombre del archivo a generar y la carpeta donde generará el archivo.
 Imprimir: Imprime la vista actual del cubo.
Imprimir: Imprime la vista actual del cubo.
 Vista preliminar: Abre una vista previa del reporte, pudiendo configurar los márgenes, el ancho de las columnas, etc.
Vista preliminar: Abre una vista previa del reporte, pudiendo configurar los márgenes, el ancho de las columnas, etc.
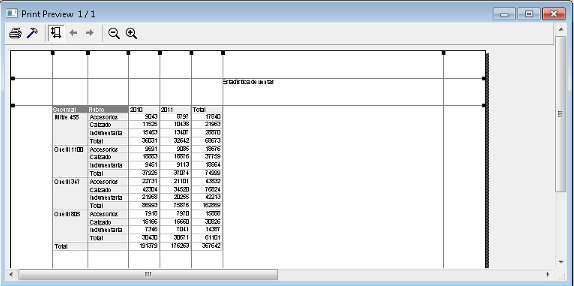
Ver query: Permite visualizar el comando query utilizado para obtener los datos del cubo.
Edición
Seleccionar todo: Permite seleccionar todo el cubo. Esta opción es particularmente útil a los efectos de graficar los datos del cubo.
Herramientas
 Aplicar filtro: Permite aplicar un filtro sobre los datos del cubo basado en un criterio.
Aplicar filtro: Permite aplicar un filtro sobre los datos del cubo basado en un criterio.

Atributo: Se selecciona el atributo por el cual se desea filtrar.
Criterio: Se ingresa el criterio por el cual se desean filtrar los datos.
 Ranking: Permite rankear/ordenar los datos del cubo cambiando el orden predeterminado que existe para cada uno de los atributos.
Ranking: Permite rankear/ordenar los datos del cubo cambiando el orden predeterminado que existe para cada uno de los atributos.
|
El orden predeterminado es alfabético o numérico, dependiendo del tipo de atributo, ordenado en forma ascendente. Desde esta ventana se puede cambiar el orden para que se visualice en forma descendente o rankeando por el valor de los datos asociados. |
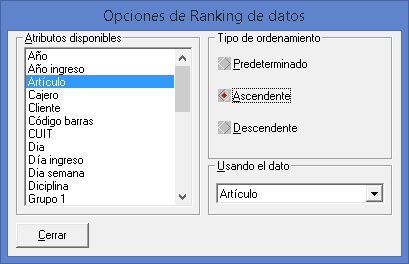
Atributos disponibles: Se selecciona el atributo por el cual se desea rankear/ordenar el cubo.
Tipo de ordenamiento: Se determina cómo se desean rankear/ordenar los datos.
Usando el dato: Se selecciona el dato a utilizar para ordenar el atributo.
 Editar valores: Permite personalizar la vista que se desea obtener del cubo. La vista normal visualizará los valores que correspondan, Las otras vistas permiten visualizar el porcentaje de participación horizontal o vertical según corresponda.
Editar valores: Permite personalizar la vista que se desea obtener del cubo. La vista normal visualizará los valores que correspondan, Las otras vistas permiten visualizar el porcentaje de participación horizontal o vertical según corresponda.
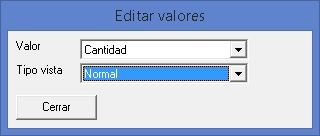
Valor: Se selecciona el valor para el cual se desea cambiar el tipo de vista.
Tipo vista: Se selecciona el tipo de vista a utilizar.
 Editar totales: Permite editar los totales y subtotales del cubo.
Editar totales: Permite editar los totales y subtotales del cubo.

Atributo: Se selecciona el atributo para el cual se desean editar los totales.
Mostrar totales: Indica si se desean mostrar totales para el atributo. Al sacar este tilde, se ocultará la línea de totales para el atributo.
Dato: Se selecciona el dato del cubo sobre el cual se desea cambiar el tipo de operación a utilizar.
Operación: Se selecciona el tipo de operación a realizar sobre los datos.
 Graficar: Permite graficar el rango de celdas seleccionadas. Ver Graficación de datos.
Graficar: Permite graficar el rango de celdas seleccionadas. Ver Graficación de datos.
 Marcadores: Permite utilizar colores para facilitar el análisis de los valores. Al seleccionar esta opción el sistema abre un formulario que permite definir los patrones de colores a utilizar.
Marcadores: Permite utilizar colores para facilitar el análisis de los valores. Al seleccionar esta opción el sistema abre un formulario que permite definir los patrones de colores a utilizar.

En el ejemplo anterior se definió que se desea visualizar todos los valores entre 0 y 9999 en color rojo, y los valores entre 10000 y 20000 en color azul, de esta forma al confirmar la ventana, el cubo se vería como la siguiente imagen:
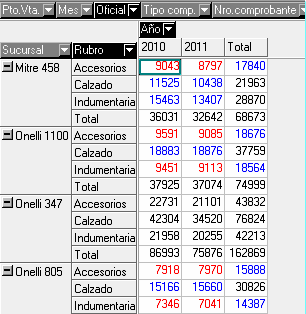
Ver también los siguientes temas:
Created with the Personal Edition of HelpNDoc: Write eBooks for the Kindle


