Proceso de control de stock
A continuación se explican los pasos para realizar controles periódicos de stock. A través de este proceso, el sistema permite detectar diferencias, y generar automáticamente movimientos de ajuste de stock.
|
Se puede realizar un control completo del stock o ir realizando controles incrementales. Se sugiere la segunda opción, de modo de ir controlando parcialmente el stock en cada sucursal en forma periódica y de esta forma facilitar esta operación. |
|
El módulo está diseñado para realizar la tarea utilizando una notebook o equipo con movilidad con un lector de código de barras. |
Pasos a seguir para generar un nuevo control de stock:
- Al igual que cualquier otro formulario de tipo ABM, para generar un nuevo proceso el usuario deberá hacer clic en la opción Nuevo del menú Archivo, o utilizar el botón correspondiente en la barra de herramientas del sistema.
- Deberá seleccionar quién es el usuario responsable de operar el sistema, y quien es el usuario responsable de contar los artículos.
|
Puede ser el mismo usuario el que realiza ambas funciones. |
- Seleccionar el Almacén donde se encuentran los artícuos que desea controlar.
- Ingresar los filtros para armar la selección de artículos a controlar (set de artículos).

|
Existe un filtro que es obligatorio, que es el Tipo talle -la curva. El resto de los filtros son opcionales. |
|
Se pueden ingresar comodines en el código de barra. |
|
El usuario puede combinar los filtros para definir un set de artículos específico. Como se puede ver en la figura de ejemplo, se aplicó un filtro para armar el set con todos aquellos artículos que pertenezcan al rubro Calzado, subrubro Hombre, Tipo talle Calzado USA / UK, y que su código de barras comience con ADIG292 |
- En forma opcional, el usuario podrá especificar si desea o no que se incluyan artículos que no hayan sido controlados en un rango de fechas. En forma predeterminada el sistema sugiere incluir en el set todos aquellos artículos que no hayan sido controlados en el último mes. En la imagen de ejemplo se está creando un proceso el día 13/07/2015, por tal motivo el sistema sugiere NO INCLUIR los artículos que hayan sido controlados con pesterioridad al 13/07/2015. En caso de que se dejen en blanco ambas fechas, el sistema ignorará los controles previos que hayan sido realizados.
- Una vez ingresados los filtros, el usuario deberá hacer clic en el botón Aplicar filtro. Al hacer esto, el sistema comenzará a buscar todos los artículos que cumplan con el filtro seleccionado. Si el filtro es muy amplio, esta operación puede demorar varios minutos.

|
El usuario podrá cambiar el orden en que se visualizan los artículos en la grilla hacienco clic con el mouse en el título de cada columna. En forma predeterminada el sistema mostrará los artículos ordenados por código de barras en forma ascendente. |
|
Se recomienda maximizar la ventana para visualizar mejor el contenido de la grilla. |
|
Se recomienda ajustar el volumen del equipo para escuchar cualquier posible advertencia durante el proceso por parte del sistema. Durante el proceso de control, ante cualquier situación anómala, el sistema reproducirá el sonido de un vidrio roto. |
- A continuación, el usuario deberá seleccionar de la lista los artículos a controlar. Para ello podrá utilizar los botones Seleccionar todo y Deseleccionar todo para seleccionar o deselecciona todos los artículos que devolvió el filtro aplicado, y el botón Marcar o la barra espaciadora para seleccionar o deseleccionar el artículo en particular. El sistema mostrará los artículos seleccionados con una flecha roja, como se muestra en la figura.

|
Usando la opción Agregar artículo en el menú emergente que se abre al hacer clic derecho sobre la grilla, el usuario podrá también agregar artículos no incluidos en los filtros de selección. Al cambiar la selección, el sistema actualizará el recuadro de totales que se visualiza en la esquina inferior derecha del formulario, indicando la cantidad de artículos y unidades a controlar del filtro aplicado. |
- Una vez seleccionados los artículos a controlar, el usuario deberá hacer clic en el botón Bloquear para bloquear los artículos para la venta, y así comenzar el trabajo de control. Al realizar esta acción notará que el sistema le asigna un número de proceso de control, muestra una leyenda al lado del número de control con fondo amarillo indicando que el proceso está bloqueando artículos, descarta aquellos artículos que no fueron seleccionados en el paso anterior, y finalmente agrega una fila con celdas en blanco donde se irán contabilizando las cantidades controladas.

|
En caso de que se intente facturar un artículo que se encuentra bloqueado, el sistema informa de esta situación a la persona que intenta facturarlo, inhibiendo la venta. |
- El usuario comenzará a escanear los artículos. Al hacer esto el sistema irá actualizando la cantidad de artículos escaneados para cada talle, mostrando el fondo de la celda en color verde para el útlimo artículo escaneado, como se muestra en la figura, a los efectos que sea fácil para el ususario identificarlo.
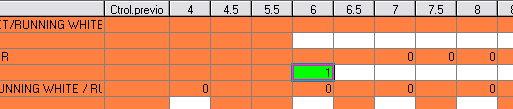
|
El usuario también podrá cargar las cantidades directamente en la grilla de las celdas de color blanco, y a medida que avanza con esta tarea, podrá ir viendo las cantidades escaneadas respecto de las informadas en el sistema. |

A medida que el usuario escanea los artículos, en el cuadro de Totales -abajo izquierda- se irán actualizando los totales de "Cantidades controladas" y "Diferencia / faltan controlar", de modo de tener información durante todo el proceso. Como muestra el ejemplo del cuadro de Totales, indica que del total de 4 artículos seleccionados y bloqueados para el control, se llevan controlados 2 artículos, lo que representa un total de 11 unidades (en sus diferentes talles), aún quedan 2 artículos completos por controlar, y supuestamente faltarían escanear 104 unidades si el stock informado por el sistema fuese correcto.
|
Si durante el proceso de control el usuario escucha el sonido de un vidrio roto, es el sistema indicando que ocurrió un problema o que se detectó alguna situación anómala. En la siguiente tabla se explican los posibles problemas, el mensaje que informa el sistema, y las posibles soluciones: |
Problema |
Mensaje del sistema |
Solución |
Se escaneó un código de barras inexistente |
Código de barras inexistente |
|
Se escaneó un código de barras que no tiene el talle |
El talle escaneado no se encuentra disponible para el artículo |
|
Se escaneó un talle que no está habilitado para el artículo. |
El talle escaneado no se encuentra disponible para el artículo |
|
Se escaneó un artículo que no fue seleccionado para el control. |
El artículo escaneado no forma parte del filtro utilizado para este control |
|
|
En caso de que el lector de código de barras no pueda leer una etiqueta, en forma opcional a buscar el artículo en la grilla e incrementar la cantidad, el usuario podrá ingresar manualmente el código de barras con la siguiente secuencia de teclas: 1. presionar la tecla de función F2 (en este momento se visualizará un ícono de códigos de barra en la parte superior de la pantalla, al lado de la leyenda BLOQUEADO) 2. tipear el código de barras del artículo -mientras hace esto, el usuario no verá lo que tipea en la pantalla hasta presionar Enter al final de esta secuencia de teclas. 3. tipear el signo pesos ($) para separar el código de barras del talle. 4. tipear el talle. 5. presionar la tecla Enter. |
|
En cualquier momento el usuario podrá guardar en forma parcial el proceso de control, utilizando la opción Guardar del menú Archivo, haciendo clic en el botón correspondiente de la barra de herramientas del sistema, o presionando la tecla función F10. Esta opción es particularmente útil cuando se selecciona un conjunto grande de artículos a controlar. De esta forma el usuario podrá grabar en forma parcial cuando encuentre un punto de corte por cualquier problema que pudiera tener el equipo con el que se está realizando el control, o para continuar con el proceso de control más tarde. |
|
IMPORTANTE! Hasta que no se cierre el proceso de control, el sistema bloqueará los artículos involucrados en el control para la venta, por lo que el usuario que realiza el control deberá tomar la precaución de continuar lo antes posible con un proceso que haya grabado en forma parcial. |
|
En cualquier momento el usuario podrá hacer clic en el botón Desbloquear, y el sistema mostrará el siguiente mensaje:
El artículo al que hace referencia el sistema en el mensaje es el artículo que se encuentra seleccionado en la grilla. Si responde Sí a este mensaje, estaría desbloqueando y eliminando el artículo seleccionado del control actual únicamente. Esta opción es especialmente útil en el caso de que haya seleccionado un artículo por error para el control, y desea sacarlo del set de control. Si responde No, estaría desbloqueando todos los artículos y descartaría el trabajo de control realizado para el proceso en curso. La opción Cancelar permite continuar trabajando sin desbloquear nada. |
- Es sistema también soporta el uso de colectores de datos para el ingreso de las cantidades escaneadas. A tal efecto el usuario deberá realizar los siguientes pasos:
- Bajar las lecturas realizadas por el colector de datos a un archivo de texto plano.
- Desde la ventana de Control de Stock seleccionar la opción Importar datos colector del menú Archivo. Al hacer esto el sistema le solicitará que seleccione el archivo de texto generado con el colector de datos.
- Al abrir el archivo el sistema leerá los códigos de barra que contiene el archivo y luego visualizará una ventana de diálogo resumen como la que se muestra a continuación, informando la cantidad de registros procesados, la cantidad de registros correctos, la cantidad de errores y una grilla con el detalle de los errores encontrados:

Si el usuario acepta esta ventana de diálogo utilizando el botón Aceptar, el sistema procesará los registros correctos como si hubiera escaneado los códigos de barra en forma individual utilizando un lector de código de barra estándar.
|
En caso de que existan errores, si el usuario acepta la ventana de diálogo de todas formas utilizando el botón Aceptar, el sistema pedirá una segunda confirmación antes de procesar los registros correctos. En este caso tener en cuenta que los registros con errores serán descartados. |
|
El botón Cancelar cierra la ventana de diálogo sin realizar ninguna acción, es decir, sin incorporar las cantidades al proceso de stock. |
|
El usuario podrá imprimir el detalle de los errores utilizando el botón Imprimir, a los efectos de modificar el archivo de origen y volver a procesarlo. Para haccer esto deberá, después de imprimir el listaddo, utilizar el botón Cancelar para cerrar la ventana de diálogo, modificar el archivo, y volver a seleccionar la opción Importar datos colector del menú Archivo, para que el sistema vuelva a analizar el archivo. |
- Una vez finalizado el proceso de control, se recomienda guardar el proceso. A continuación el usuario deberá controlar el
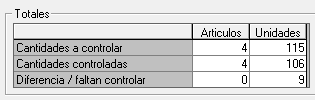 cuadro de Totales y prestar especial atención a la fila que indica "Diferencia / faltan controlar". Si la cantidad de artículos informada en esta fila fuera distinta de 0, puede estar indicando que el usuario se salteó uno o más artículos en el control. Por otro lado, la cantidad informada en Unidades indica la diferencia encontrada entre el stock del sistema y las existencias físicas de los artículos controlados en el proceso de control. En caso de que la diferencia sea importante, el usuario deberá verificar en la grilla de artículos a los efectos de descartar posibles errores en el proceso, como ser que se haya salteado un grupo de artículos o los haya escaneado dos veces.
cuadro de Totales y prestar especial atención a la fila que indica "Diferencia / faltan controlar". Si la cantidad de artículos informada en esta fila fuera distinta de 0, puede estar indicando que el usuario se salteó uno o más artículos en el control. Por otro lado, la cantidad informada en Unidades indica la diferencia encontrada entre el stock del sistema y las existencias físicas de los artículos controlados en el proceso de control. En caso de que la diferencia sea importante, el usuario deberá verificar en la grilla de artículos a los efectos de descartar posibles errores en el proceso, como ser que se haya salteado un grupo de artículos o los haya escaneado dos veces.
En caso de que el usuario considere razonable las diferencias informadas en el cuadro de Totales, o si la diferencia fuese cero -que no haya diferencias o que las diferencias en más de un talle de un artículo se compensen en el total con las diferencias en menos de otro talle / artículo-, el usuario deberá utilizar la opción Finalizar y generar movimientos de stock del submenú Acción sobre el control de stock del menú Archivo. Esta opción se encuentra disponible también desde el menú emergente que se abre al hacer clic derecho sobre la grilla de artículos.
Al seleccionar la opción Finalizar y generar movimientos de stock, en caso de que existan diferencias en las unidades controladas, el sistema mostrará un mensaje indicando esta situación.

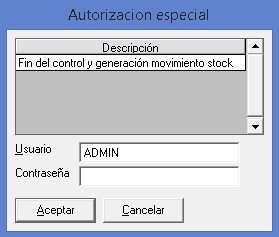
Al responder Sí a este mensaje, o en caso de que no hubiese diferencias en la cantidad de unidades, el sistema mostrará una ventana de autorización especial solicitándole al usuario que ingrese su nombre de inicio de sesión y contraseña, a los efectos de validar si el usuario tiene permisos necesarios para finalizar un proceso de control de stock.
Al aceptar la ventana de autorización especial, el sistema generará el movimiento de stock para compensar las diferencias detectadas en el control de stock, y al mismo tiempo desbloqueará los artículos para la venta, dando por finalizado el proceso de control de stock.
En las observaciones del movimiento de stock generado automáticamente por el sistema, encontrará el texto "Control de stock xxx-xxxxxxxx", indicando el número de proceso de control de stock que generó el movimiento.
En caso de querer revertir el movimiento de stock generado por el sistema, el usuario deberá seleccionar el movimiento de stock desde el formulario Movimientos de stock, y anular el movimiento utilizando la opción Anular del menú Archivo. De esta forma quedará sin efecto el ajuste realizado.
|
En caso de trabajar con más de un equipo realizando controles de stock de artículos en la misma sucursal y en el mismo momento, tener la precaución de no modificar un mismo proceso de control de stock desde más de un equipo al mismo momento, dado que el último equipo que guarde los cambios pisará los cambios realizados desde otro equipo sobre el proceso de stock. |
Ver también los siguientes temas:
Created with the Personal Edition of HelpNDoc: iPhone web sites made easy

