Formulario de Trámites
El formulario de Trámites se utiliza para crear nuevos trámites, para continuar la ejecución de trámites existentes, o simplemente para visualizar los detalles de un trámite.
|
Si no está familiarizado con el uso de los formularios de tipo ABM recomendamos antes leer Formularios de tipo ABM al comienzo de este manual. |
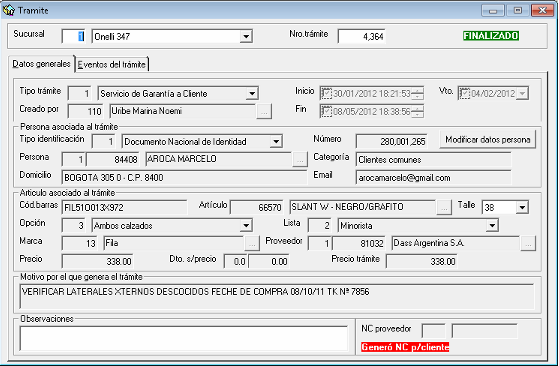
Clave del formulario
Sucursal: Se informa la sucursal que registró el trámite.
Nro.trámite: Se informa el número de trámite asignado por el sistema al momento de generar el trámite.
|
En caso de que el trámite haya finalizado, en esta sección se muestra la leyenda FINALIZADO o ANULADO dependiendo si la finalización fue normal o si el trámite fue cancelado respectivamente. |
Datos generales
Esta solapa contiene los datos básicos del trámite:
Tipo de trámite: Se selecciona el tipo de trámite a generar. Esto determina los datos que serán obligatorios para el trámite y la secuencia de tareas que presentará el sistema para su ejecución.
Inicio: Informa la fecha y hora de comienzo del trámite. Este dato lo completa automáticamente el sistema al momento de iniciar el trámite.
Vencimiento: En forma opcional se puede ingresa una fecha de vencimiento para la resolución del trámite. Por ejemplo, si el vendedor se compromente en una fecha con el cliente para darle una respuesta para un trámite de garantía.
Creado por: Se selecciona el usuario que creó el trámite. En forma automática el sistema selecciona al usuario actual.
Fin: Informa la fecha y hora de finalización del trámite. Este dato permanecerá en blanco hasta tanto el trámite llegue a su fin, momento en que el sistema actualizará automáticamente el dato.
Persona asociada al trámite: En marco se habilita cuando el usuario selecciona un tipo de trámite, si es que para ese tipo de trámite se definió que requiere la selección de una persona.
Tipo identificación y Número: Se ingresa el tipo y número de documento que identifica a la persona, al hacerlo se completarán el resto de los datos del recuadro.
Persona: También se puede ingresar una persona ingresando el código interno, o accediendo a la búsqueda de personas.
Categoría: Se informa la categoría de cliente a la que corresponde la persona.
Domicilio: Se informa el domicilio de la persona.
Email: Se informa el email de la persona.
|
Al seleccionar una persona, el usuario deberá corroborar los datos informados de la persona, en caso que estos datos estén desactualizados deberá utilizar el botón Modificar datos persona. que se encuentra en este recuadro. |
Artículo asociado al trámite: En marco se habilita cuando el usuario selecciona un tipo de trámite, si es que para ese tipo de trámite se definió que requiere la selección de un artículo.
Cód.barras: Se ingresa el código de barras del artículo.
Artículo: En forma alternativa al ingreso del código de barras se podrá ingresar el código interno del artículo o accediendo a la búsqueda de artículos.
Talle: Se selecciona el talle del artículo.
Opción: En caso de que para el rubro al que pertenece el artículo se hayan definido opciones para trámites, se deberá seleccionar la opción que corresponda.
Lista: Se informa la lista de precios asociada al artículo.
Marca: Se informa la marca del artículo.
Proveedor: Se informa el proveedor del artículo.
Precio: Se informa el precio vigente del artículo.
Dto. s/precio: Permite ingresar un descuento sobre el precio. Esta opción es particularmente útil en el caso de que la venta haya sido con descuento.
Precio trámite: Se informa el precio del artículo para el trámite que se calcula a partir de aplicar el descuento al precio del artículo.
Motivo por el que genera el trámite: Se ingresa el motivo por el cual se está generando el trámite.
|
Se recomienda que el usuario explique en forma clara y concisa el motivo por el cual genera el trámite, a los efectos que cualquier otro usuario que abra más tarde el mismo pueda comprender que fue lo que motivó su inicio. |
Observaciones: En forma opcional se puede ingresar una observación que complemente cualquier dato de interés referido al trámite.
NC proveedor: En caso de asociarse una Nota de Crédito del proveedor al trámite, se informa el número de Nota de Crédito.
En caso de que el trámite haya generado una Nota de Crédito para el cliente, se visualiza la leyenda Generó NC p/cliente debajo de NC proveedor.
Eventos del trámite
En esta solapa se informan las distintas instancias por las que fue pasando el trámite:
Asociado a cada trámite, conforme avance por distintas instancias, el sistema irá registrando eventos, indicando los sucesivos estados por los que fue pasando, quienes fueron los usuarios que intervinieron, y la fecha y hora de cada intervención. De esta forma, queda un registro detallado del trámite.
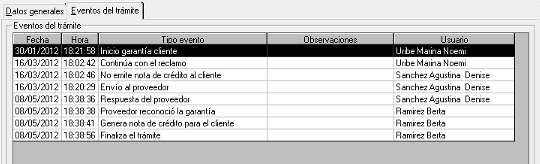
A continuación se detallan las columnas de la grilla de Eventos del trámite:
Fecha y Hora: Se informa la fecha y hora del evento.
Tipo de evento: Se informa el tipo de acción que se ejecutó.
Observaciones: En caso de que el usuario haya ingresado observaciones al momento de procesar el evento se visualizan esas observaciones en esta columna.
Usuario: Se informa el usuario que procesó el evento.
Opciones menúes y barra de herramientas
En el menú Archivo existen opciones específicas para este formulario, y su equivalencia en la barra de herramientas, que se detallan a continuación:
 Nuevo evento: Abre el formulario de eventos de trámites para registrar una acción sobre el trámite.
Nuevo evento: Abre el formulario de eventos de trámites para registrar una acción sobre el trámite.
Anular trámite: Fuerza la finalización del trámite anulando su ejecución.
 Vista previa constancia: Permite abrir la vista previa de la constancia del trámite.
Vista previa constancia: Permite abrir la vista previa de la constancia del trámite.
Notas generales:
|
Al momento de utilizar la opción Guardar del menú Archivo para dar inicio el trámite, el sistema abre automáticamente el formulario de eventos de trámites indicando las acciones asociadas con la primera tarea definida para el trámite. Además si estuviese abierta la ventana de administración de trámites, se refrescará el contenido de la grilla de trámites. |
|
El sistema admite abrir múltiples instancias de este formulario, de modo que se pueden abrir varios trámites en forma simultánea. |
|
Las opciones disponibles tanto en el menú de opciones como en la barra de herramientas, pueden diferir de un usuario a otro, así como también con las imágenes que se podrá ver en el presente documento, dependiendo de los permisos que le hayan sido asignados.
|
|
El usuario podrá modificar o continuar trámites registrados únicamente en la sucursal donde se encuentra trabajando. En caso que necesite realizar una operación sobre un trámite dado de alta en otra sucursal deberá solicitarle a un usuario de dicha sucursal que realice la operación. |
Ver también los siguientes temas:
Created with the Personal Edition of HelpNDoc: News and information about help authoring tools and software







