Repositorio reportes
El Argos Software cuenta con un repositorio de repotes, formulario a través del cual el usuario, basado en diferentes vistas de los datos del sistema, puede crear sus propios reportes haciendo uso del asistente para creación de reportes.
El repositorio de reportes funciona como cualquier otro formulario de tipo ABM del sistema, a través del cual el usuario puede visualizar los reportes existentes, crear nuevos reportes, modificar los atributos de reportes existentes o eliminar aquellos que ya no se utilicen.
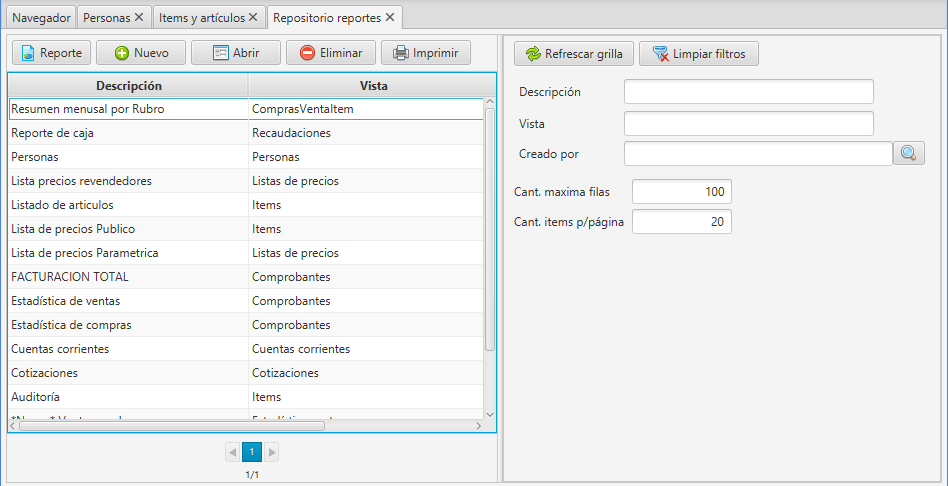
Para visualizar el resultado de un reporte el usuario tiene que seleccionar el reporte de la lista y hacer clic en el botón Reporte.
Al hacer clic en los botones Nuevo o Abrir se visualizará el asistente para la creación de reportes ya sea para crear un nuevo reporte o para modificar el reporte seleccionado de la lista respectivamente.
A continuación se detalla el uso del asistente y cada uno de sus pasos:
- Paso 1: el usuario deberá seleccionar la vista de datos que desee utilizar para el armado del reporte.
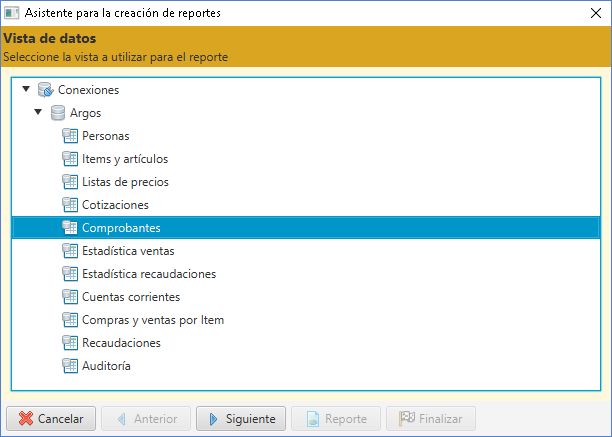
- Paso 2: Se selecciona el tipo de reporte a visualizar, pudiendo seleccionar entre un reporte de tipo Datos en columnas o un reporte de tipo Tabla cruzada.
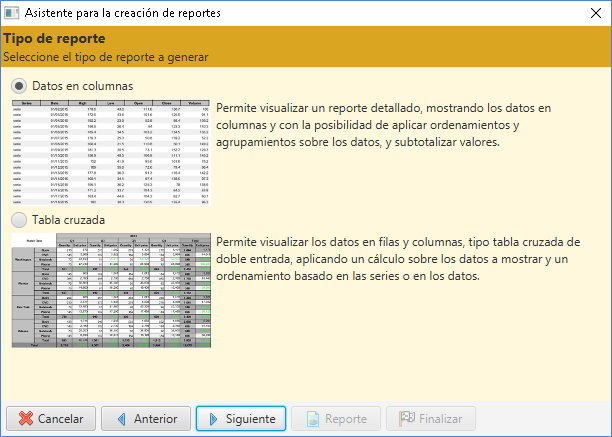
- Paso 3.A: En caso de seleccionar un reporte de tipo Datos en columnas, se deberá seleccionar las columnas que se desea visualizar en el reporte, pasando de la lista de atributos Disponible, a la lista de atributos a Visualizar usando los botones >, >>, <, <<, para pasar el elemento seleccionado en la lista Disponible, pasar todos los atributos de la lista Disponible, sacar el atributo seleccionado en la lista Visualizar o sacar todos los atributos de la vista Visualizar respectivamente.
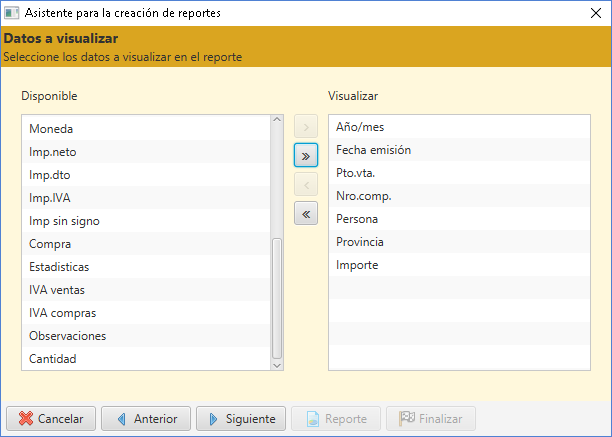
- Paso 3.A: En caso de seleccionar un reporte de tipo Tabla cruzada, se deberá seleccionar los atributos a visualizar en las filas, en las columnas y como dato respectivamente.
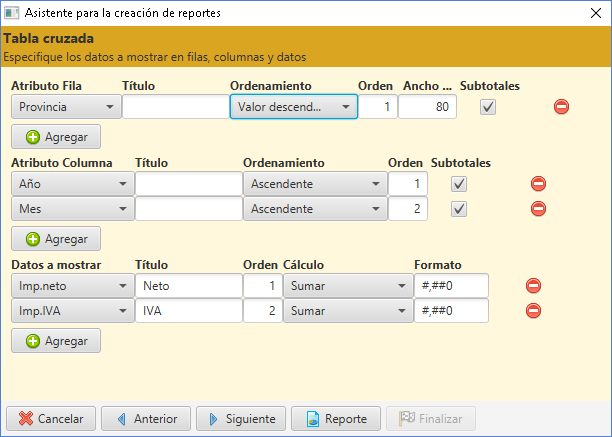
Para las filas y las columnas se selecciona el atributo, en forma opcional se puede ingresar un título para la columna, se selecciona el tipo de ordenamiento de los datos, que podrá ser ya sea ascendente o descendente, o ordernado por valor ascendente o descendente, en este caso ordenará por el valor calculado, se indica el orden en que se mostrarán los artibutos en la tabla cruzada y si se visualizarán subtotales para el atributo.
|
Al seleccionar ordenamiento por Valor descendente como en el reporte de ventas de la figura, en este caso para el atributo Provincia, el resultado del reporte se mostrará ordenado por cantidad de ventas para cada provincia en lugar de alfabético por el nombre de la provincia, mostrando en primer lugar la provincia que tuvo mayor volumen de ventas. |
En la grilla de datos a mostrar se selecciona el atributo, en forma opcional un título que se visualizará en el reporte para ese datos, se indica el orden en que se mostrará el atributo, se selecciona el tipo de cálculo a realizar para cada celda (intersección entre fila y columna), y en forma opcional se puede ingresar el formato a utilizar para mostrar los valores.
|
Al hacer siguiente en este paso el asistente pasará al Paso 5 del asistente. |
- Paso 4: En forma opcional, para reportes de tipo Datos en columnas, se podrá especificar atributos por los cuales se desea agrupar ya sea en forma ascendente o descendente a los efectos de subtotalizar valores, atributos que se utilizarán para ordenar en forma ascendente o descendente pero sin subtotalizar, y atributos sobre los cuales se desea armar los subtotales indicando la operación a realizar en este caso. En caso de que exista más de un atributo agrupando y/o ordenando el sistema hace el primer agrupamiento comenzando con el atributo que esté más arriba en la lista y así hacia abajo cuando se repitan valores para el atributo.
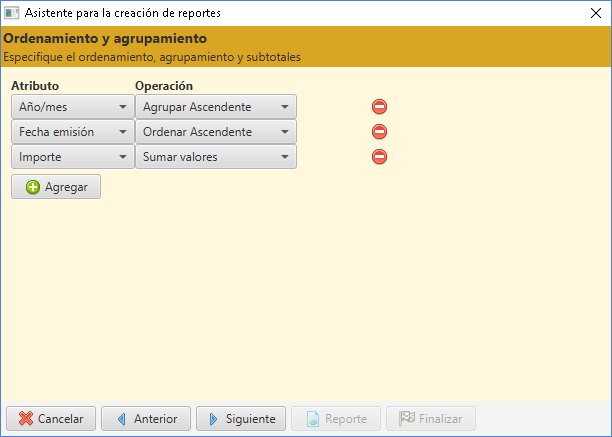
|
Es importante tener en cuenta que los atributos que se seleccionen en este paso tienen que haber sido agregados en el Paso 2. |
- Paso 5: En forma opcional, se podrán definir filtros para el reporte, los cuales podrán tener un valor fijo, o si se deja en blanco la columna Valor se le indica al sistema que deberá requerir el valor al momento de ejecutar el reporte. Para cada atributo se debe seleccionar el tipo de comparación a realizar sobre el valor ingresado ya sea en el momento del diseño o cuando se ejecute el reporte.
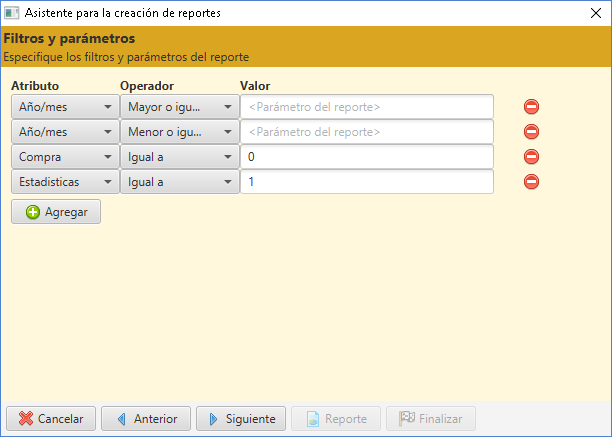
- Paso 6: En forma opcional, se pueden especificar gráficos a agregar al final del reporte, pudiendo definr un título opcional, el tipo de gráfico a dibujar, el dato de referencia y el atributo a mostrar en las series.
También puede indicar si usa el ancho completo de la hoja para mostrar los gráficos, contrario mostrará dos gráficos por línea.
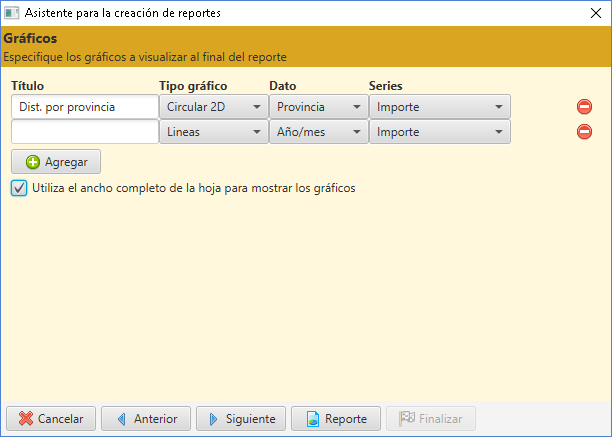
|
Es importante tener en cuenta que los atributos que se utilicen tanto como Dato como para Series tienen que haber sido agregados en el Paso 2. |
- Paso 7: Finalmente, se ingresa el mombre del reporte en Descripcion, los atributos de la hoja, para las columnas de tipo Tabla cruzada el ancho de las columnas de datos, y en forma opcional el usuario podrá ingresar observaciones sobre el reporte. Llegado a esta instancia el usuario podrá utilizar el botón Reporte para ver el resultado del reporte, y volver hacia atrás y hacia adelante tantas veces como sea necesario hasta obtener el reporte deseado, y una vez que finalice la construcción del reporte, guardar el reporte en el repositorio haciendo clic en el botón Finalizar.
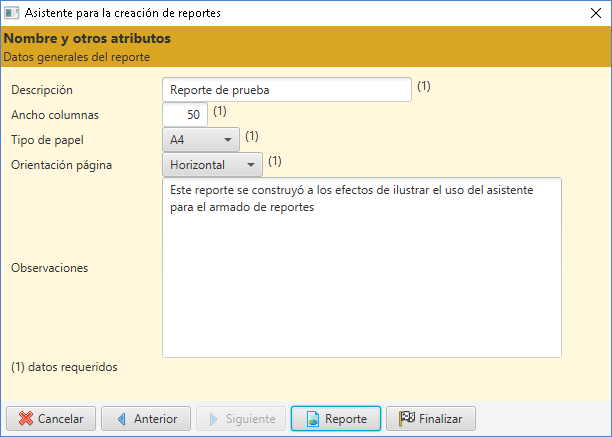
Nota: En caso de que se haya defindo filtro a pedir al momento de la ejecución del reporte en el Paso 5, al momento de ejecutar el reporte se le abrirá una ventana emergente al usuario solicitando esos datos. En caso de que el usuario no especifique ningún valor para alguno de los atributos que funcionan como filtro, el filtro en cuestión es ignorado en la ejecución de la consulta para completar los datos del reporte.
A continuación se muestra un ejemplo de cada tipo de reporte obtenido con los datos ingresados en el asistente en las figuras precedentes en esta sección.
- Ejemplo de reporte de tipo Datos en columnas:
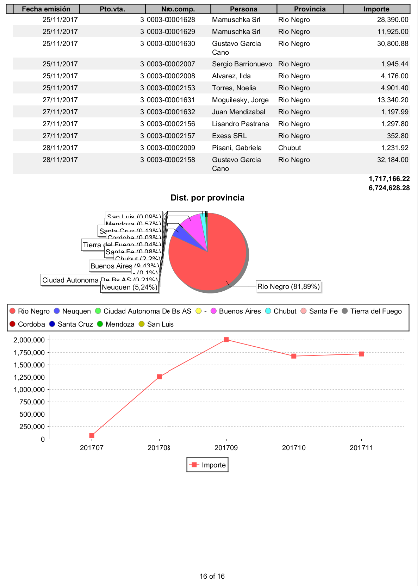
|
En este ejemplo se muestra la última hoja del reporte, donde se pueden ver los gráficos definidos para el reporte. |
- Ejemplo de reporte de tipo Tabla cruzada:
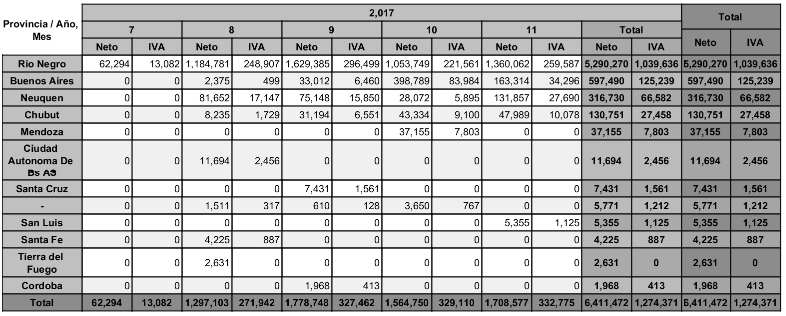
Creado con el Personal Edition de HelpNDoc: Generador de ayuda web gratuito

