Este formulario le permite registrar operaciones de venta. Al confirmar la venta, el sistema imprimirá un ticket o factura fiscal, o solicitará el número de factura emitida en caso de corresponder con un punto de venta que emite facturas manuales.
|
Si no está familiarizado con el uso de los formularios de tipo ABM recomendamos antes leer Formularios de tipo ABM al comienzo de este manual. |
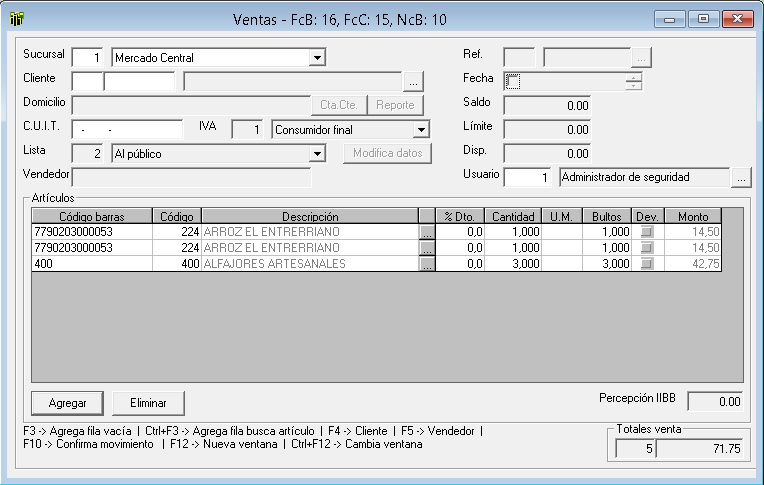
Sucursal: Se informa la sucursal que registró la venta.
Fecha y hora: Se informa la fecha y hora en que se confirmó la venta. Este dato permanecerá en blanco hasta tanto el usuario confirme la venta.
Vendedor: Se selecciona el vendedor que realiza la venta.
Ref.: Se informa el número de comprobante de venta. Este dato permanecerá en blanco hasta que confirme la venta. Note que a la derecha del número de comprobante se encuentra un botón que permite acceder a la Búsqueda de comprobantes.
Cliente: En forma opcional permite seleccionar un cliente. Al seleccionar un cliente se completan los siguientes datos de sólo lectura:
Domicilio: Domicilio del cliente.
C.U.I.T.: Número de C.U.I.T. del cliente.
IVA: Condición de IVA del cliente.
|
Tener en cuenta que al momento de facturar la venta el Sistema OIKOS infiere de la condición de IVA el tipo de comprobante a generar, por tal motivo, si el cliente solicita, por ejemplo, una Factura A, el usuario deberá verificar que la condición de IVA sea correcta. |
Saldo: Informa el saldo de la cuenta corriente del cliente. En caso de que el valor sea negativo indica que el cliente tiene dinero a favor, si el valor es positivo indica el dinero que debe el cliente a la empresa.
|
En caso de que el cliente tenga un saldo a favor el Sistema OIKOS automáticamente intentará utilizar ese saldo como forma de pago.
|
|
En caso de que el cliente tenga dudas respecto del Saldo informado, o solicite un extracto de su cuenta, el usuario podrá utilizar el botón Cta.Cte. o el botón Reporte para obtener un estado de cuenta. El botón Cta,Cte, visualiza la cuenta en un formato Debe/Haber, en tanto que el botón Reporte visualiza un detalle tipo "cuenta del almacenero". Para el común de los usuarios se recomienda la segunda opción. |
Limite: Informa el límite de crédito disponible. Este valor el sistema lo infiere desde el tipo de cliente asignado a la persona.
Disp.: Informa el saldo disponible para comprar en cuenta corriente.
|
En caso de que el usuario detecte que alguno de los datos informados para el cliente es incorrecto, es decir, condición de IVA, domicilio, o C.U.I.T., el usuario podrá utilizar el botón Modificar datos para corregir los errores detectados.
|
|
Por lo general la forma más rápida de seleccionar un cliente es acceder a la Búsqueda de Personas e ingresar el número de documento o C.U.I.T. |
Lista: Informa la lista de precios utilizada. En caso de que se haya seleccionado un cliente, el sistema infiere la lista de precios a utilizar desde el tipo de cliente asignado a la persona.
Artículos: Permite agregar los artículos que compra el cliente:
Código barras: Permite ingresar manualmente el código de barras del artículo.
Código y Descripción: En forma alternativa al código de barras permite seleccionar un item. Note que a la derecha de la descripción se encuentra un botón que permite acceder a la Búsqueda de items.
% Dto.: Permite ingresar un porcentaje de descuento a nivel de artículo.
Cantidad: Se ingresa la cantidad del artículo.
|
En caso de vender más de una unidad de un mismo artículo se recomienda escanear cada unidad en lugar de tipear la cantidad, dado que es menos susceptible a errores de tipeo, o que el usuario crea que son un mismo artículo cuando en realidad tienen códigos diferentes lo que generaría una diferencia de stock.
|
U.M.: Se informa la unidad de medida asignada al artículo -peso o unidad.
Bultos: Se indica el peso o cantidad de bultos de la mercadería.
Dev.: Se marca esta caja de selección para indicar una devolución de mercadería.
Monto: Se informa el precio total del artículo.
Percepción IIBB: En caso de corresponder, se informa el importe de la percepción de Ingresos Brutos que le corresponde al cliente.
Totales: Este recuadro informa la cantidad de artículos que el cliente se lleva y el importe total de los artículos de la grilla Artículos.
Ventana Pago Venta:
Esta ventana se visualiza al momento de confirmar la venta, desde donde el usuario podrá seleccionar la forma de pago.

Totales venta:
Subtotal productos: Se informa el importe total de los productos de la venta.
Bonificaciones: Se informa el total de las promociones, si las hubiera.
Subtotal: Se informa el importe total de los productos, ya descontado el importe de las bonificaciones.
Descuento general: En caso de que corresponda, se ingresa el descuento general sobre la venta.
Total a pagar efectivo: Se informa el importe total una vez realizado el descuento general.
Pagos:
Total pago en efectivo: Se ingresa el importe que paga el cliente utilizando efectivo.
Importe vuelto: Se informa el importe que se le debe devolver al cliente.
|
En forma predeterminada el sistema sugiere el total a pagar aplicando el redondeo. Si el usuario ingresa un importe superior, el sistema calculará el vuelto que corresponda devolver al cliente. |
Otras formas de pago: En caso de realizar el pago en otra forma que no sea en efectivo, para poder visualizar la grilla deberá hacer clic en el botón  ubicado a la derecha .
ubicado a la derecha .
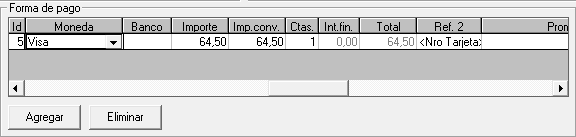
|
En forma predeterminada el sistema va a sugerir que el pago se realice con la moneda predeterminada y por el importe total de la venta.
|
Id y Moneda: Se selecciona la forma de pago a utilizar. En el ejemplo se seleccionó la forma de pago con tarjeta Visa.
Banco: Al utilizar un lector de bandas magnéticas para leer las tarjetas, se informa el banco al que corresponde la tarjeta.
Importe: Informa el importe del pago a realizar.
Imp.conv.: En caso de que la moneda seleccionada tenga una cotización diferente a la moneda predeterminada, se visualiza el importe de la moneda convertida.
|
Si la moneda seleccionada tiene una cotización diferente a la moneda predeterminada, al ingresar un valor en Importe se recalcula la columna Imp.conv. y viceversa, utilizando la cotización vigente ingresada en la configuración del sistema.
|
Ctas.: Se ingresa la cantidad de cuotas.
|
En caso de ingresar una cantidad de cuotas no habilitada, el sistema informará de esta situación al usuario. Por otro lado, si la cantidad de cuotas ingresada tiene definido un interés financiero, se actualizará el interés que corresponda para el proporcional de la venta que paga con la moneda seleccionada..
|
Int.fin.: Se informa el interés financiero para la moneda seleccionada y cantidad de cuotas ingresada.
Total: Se informa el total que paga con la moneda seleccionada teniendo en cuenta el interés financiero si corresponde.
Referencia 1: En forma opcional, para determinadas monedas se le puede solicitar al usuario que ingrese que ingrese un dato adicional para la moneda, por ejemplo, número de autorización de una tarjeta de crédito.
Referencia 2: Idem anterior.
|
El sistema no permitirá registrar la venta en caso que no se hayan ingresado los valores solicitados para Referencia 1 y Referencia 2.
|
Promoción: Para el caso de las tarjetas, si existe una promoción vigente para el día en que se está haciendo la venta, se informa el nombre de la promoció vigente. Por ejemplo, "Ahora 12".
|
Para acceder a la información sobre la moneda seleccionada, deberá hacer clic en el botón |
.
Int.fin.: Se informa el interés financiero total de todas las monedas involucradas.
A cta.cte.: Se informa lo que resta pagar para cancelar la venta, es decir, la diferencia entre el importe a pagar y la cantidad de pagos efectuados.
|
Al momento de confirmar la venta, el sistema no dejará confirmar la operación si el importe informado en Cta.cte. es distinto de cero y no tiene un cliente seleccionado. En caso de haber seleccionado un cliente y el importe informado en Cta.cte. supera el dinero disponible informado en Disp., el sistema le preguntará al usuario si desea señar los artículos.
|
Opciones menúes y barra de herramientas:
En el menú Archivo existen opciones específicas para este formulario, y su equivalencia en la barra de herramientas, que se detallan a continuación:
Nueva ventana: Permite abrir una nueva ventana para registrar una nueva venta sin borrar los datos de la venta actual.
Cambiar de ventana: Permite moverse por todas las ventanas de ventas abiertas.
Anular venta: Permite anular una venta. Al seleccionar esta opción el sistema abrirá una ventana de diálogo desde donde se deberá ingresar el motivo por el cual anula la venta e ingresar un usuario y clave habilitados para realizar esta operación.
|
Al momento de anular una venta se revierte el movimiento de stock generado por la venta.
|
|
Al anular una venta, si corresponde a un punto de venta que tiene un controlador fiscal, el sistema emitirá una Nota de Crédito que cancela la factura seleccionada.
|
Notas generales:
|
En caso de detectar cualquier situación que el sistema considera fuera de una venta normal, al momento de confirmar la venta abrirá la ventana de Autorizaciones especiales.
|
|
Dependiendo de la configuración del sistema, el sistema analizará el stock de los artículos seleccionados e informará al vendedor en caso de que no exista stock suficiente para uno o más artículos.
|
|
En caso de que ocurriera algún error en la comunicación entre el equipo y el controlador fiscal, o que el controlador fiscal detecte algún parámetro incorrecto, el Sistema OIKOS mostrará una ventana de Error grave (vidrio roto).
|
|
Este formulario tiene un serie de teclas especiales para moverse dentro y realizar determinadas operaciones. En la parte inferior del formulario se informa la acción asociada a las distintas combinaciones de teclas habilitadas.
|
|
Al escanear un artículo utilizando un lector de códigos de barras el sistema automáticamente agrega una fila en la grilla de artículos y selecciona el artículo escaneado.
|
|
En caso de estarse realizando un proceso de control de stock, determinados artículos podrían estar bloqueados para la venta, en tal caso el usuario deberá solicitarle a la persona que esté realizando el control de stock que libere los artículos informados como bloqueados.
|
Ver también los siguientes temas:
Created with the Personal Edition of HelpNDoc: Easy to use tool to create HTML Help files and Help web sites